デスクトップにメモを貼り付けるメリット①:忘れがちなことを書き残せる

引用: https://www.frontier-direct.jp/faq/image/900011009020.png
パソコンを使っている最中に、この後やることや確認しておくことに関するメモをデスクトップに貼り付けておくと、パソコン一つでメモを管理することができます。作成したメモは全てデスクトップ上に表示されているため、確認する際はデスクトップを表示するだけで、作成したメモを見ることができます。
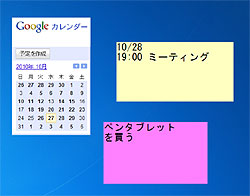
引用: https://forest.watch.impress.co.jp/img/wf/docs/402/987/image1_s.jpg
デスクトップにメモを残せるソフトウェアによっては、メモごとに色を変えることができたりします。色を使える機能があるならば、目的別に色を変えて管理するといいでしょう。
デスクトップにメモを貼り付けるメリット②:紙を使わない

引用: http://kenkenweb.com/wp-content/uploads/2011/03/memo15.png
パソコンのデスクトップにメモを貼り付けて書き残すことにより、紙の付箋などを使う必要が全くありません。紙のメモであれば、使い終わった後はゴミ箱に捨てる必要がありますが、パソコンの場合はデータなので画面上から消すだけで大丈夫です。
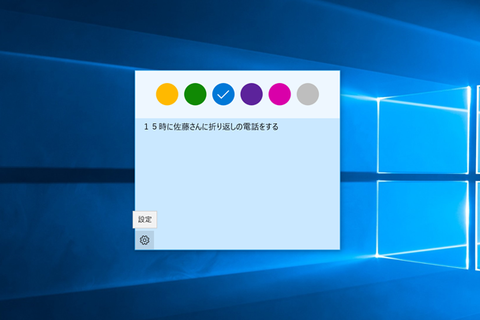
引用: http://ascii.jp/elem/000/001/606/1606212/356-03_480x.png
パソコン上のメモだとゴミが出ることもありませんのでおすすめです。
デスクトップにメモを貼り付けるメリット③:なくしてしまうことがない

引用: https://enjoy.sso.biglobe.ne.jp/img/desctop_fusen_09.jpg
紙のメモの場合、扇風機の風などで飛んでいってしまい、そのまま見失ってしまうことがあります。ですがデスクトップにメモを貼り付ける場合は、飛んでいくこともなければ誰かに捨てられる心配もないので、安心してメモを置いておきます。
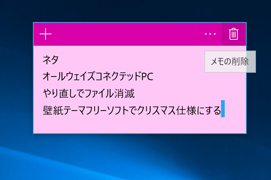
引用: http://ascii.jp/elem/000/001/606/1606214/356-05_o_.png
頻繁にメモを書く人は、デスクトップにメモを貼り付けて管理しておくと、どこにメモをに貼り付けたか忘れても、デスクトップを見ればすぐに見つけ出すことができます。
デスクトップにメモを貼り付けるメリット④:明日のタスクなどを簡単に書き残せる
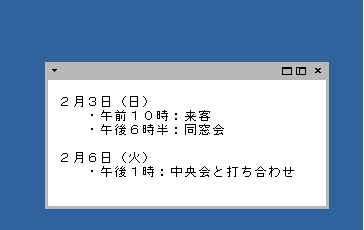
引用: https://blogimg.goo.ne.jp/user_image/1d/b3/5928c80e857e784ad6d4b7eb6a61444c.png
パソコンで作業している場合、明日のタスクをメモに書き出す際にわざわざ紙のメモを探し出してペンを用意して書かなくても、今見ているパソコンの画面でメモを作ることができます。些細なことかもしれませんが、パソコンを使っている最中にパソコン上でメモを取れることはすごく楽なので、一度試してみることをおすすめします。
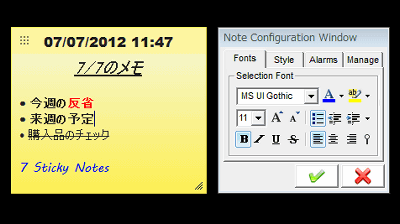
引用: http://i.gzn.jp/img/2012/07/07/7-sticky-notes/snap4342_m.png
Windows10で仮想デスクトップ機能を使っているのであれば、メモ専用の仮想デスクトップを作って管理してもいいかもしれません。そうすれば、メモを散らかすことなく、加えて今開いているウィンドウを閉じたり非表示にする必要もないため、効率的に管理できます。
ここからは、実際にデスクトップにメモを貼り付けることができるソフトウェアをWindows・Macそれぞれ紹介していきます。
Windows用のデスクトップにメモを残せるソフトウェア:Sticky Notes

引用: https://www.howtogeek.com/wp-content/uploads/2016/12/ximg_5859f0f518735.png.pagespeed.gp+jp+jw+pj+ws+js+rj+rp+rw+ri+cp+md.ic.gUaoWcabec.png
Windowsには、標準でメモをデスクトップに残せるソフトウェアが用意されており、外部のソフトウェアをインストールしなくても、メモを貼り付けることができます。

引用: http://windows.intowindows.netdna-cdn.com/wp-content/uploads/2016/08/close-or-minimize-Sticky-notes-Windows-10-pic1.jpg
非常にシンプルな作りでできているソフトウェアであり、タスクバーにWindows lnk ワークスペースのアイコンを表示させている場合、そのアイコンをクリックしてSticky Notesを呼び出して、メモを貼り付けることができます。
デスクトップにメモを残せるSticky Notesでできること

引用: https://www.howtogeek.com/wp-content/uploads/2016/12/ximg_5859ece0ea3ac.png.pagespeed.gp+jp+jw+pj+ws+js+rj+rp+rw+ri+cp+md.ic.VhMSgoYk-B.png
ノートでできることはとても少ないですがメモとしてとても使いやすくシンプルな作りです。Sticky Notesは、メモの作成、メモのサイズの変更、メモの背景色の変更をすることができます。

引用: http://www.howtoip.com/wp-content/uploads/2016/12/ximg_5859ed7fcf366.png.pagespeed.gp+jp+jw+pj+js+rj+rp+rw+ri+cp+md.ic.SDDh4xm4ks.png
Sticky Notesでできることとは、これだけですがメモとしては十分な機能です。これらのやり方についてはこれから解説していきます。
デスクトップにメモを残せるSticky Notesの使い方①:起動・終了方法

引用: https://www.howtogeek.com/wp-content/uploads/2016/12/ximg_5859ec5257aa9.jpg.pagespeed.gp+jp+jw+pj+ws+js+rj+rp+rw+ri+cp+md.ic.slIA_Ks2xC.jpg
Sticky Notesを起動するやり方は簡単で大きく分けて二通りあります。一つ目が、先ほど紹介したWindows lnkワークスペースを利用して起動する方法、もうひとつのやり方がWindowsの検索機能を使って起動する方法です。Windows lnkワークスペースを利用した起動方法は、タスクバーにあるWindows Inkワークスペースのアイコンをクリックします。

引用: https://tr4.cbsistatic.com/hub/i/2017/06/16/060f14cc-079d-481d-9852-eb4abf97f609/3582de57486c43d48dda98d20304f413/fig-e-6-12.png
その後、付箋と書かれた項目があるのでそれをクリックすることで、Sticky Notesを起動することができます。
もう一つの方法が、Windowsの検索機能を使って起動する方法です。Windowsの検索ボックスに、"sticky"と入力することで、Sticky Notesが表示され、それをクリックして起動することもできます。何回か検索していると"sti" と入力しただけで表示されることもあります。
デスクトップにメモを残せるSticky Notesの使い方②:基本的な使い方

引用: http://gwb.blob.core.windows.net/blomqvist/WindowsLiveWriter/Windows7StickyNotes_81DB/image_thumb_1.png
Sticky Notesは、シンプルなソフトウェアであるため、そこまで多機能ではありません。つまり、使い方を覚えやすいということであり、数分で使い方を全てマスターすることができます。Sticky Notesでできることは、メモにテキストを残すこと、メモの色を変えること、メモのサイズを変えること、そしてメモの追加・削除を自由に行うことができます。
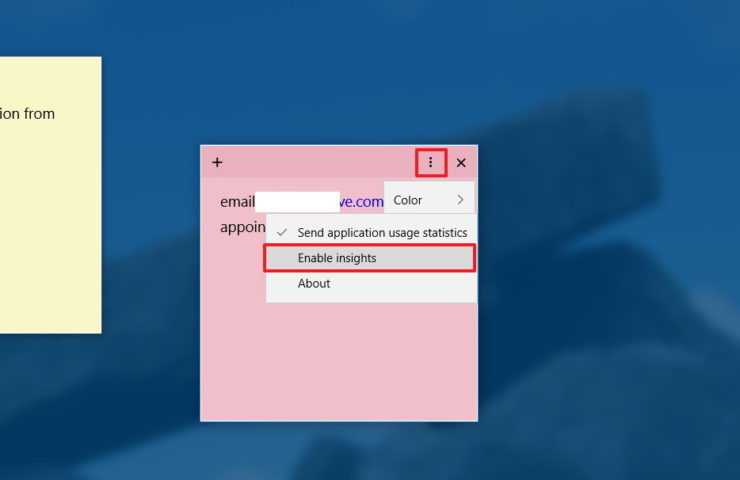
引用: https://cdn.windowsreport.com/wp-content/uploads/2016/05/sticky-notes-windows-10-740x480.jpg
メモにテキストを書き込むやり方は、メモをクリックして入力するだけです。コピーペーストでも入力できます。二つ以上のメモを表示したい場合は、今表示しているメモをクリックした後、左上の[+]ボタンをクリックすることで追加できます。
デスクトップにメモを残せるSticky Notesの使い方③:作成済みのメモを削除する方法
引用: https://encrypted-tbn0.gstatic.com/images?q=tbn:ANd9GcRWicrXwLJFNjo-Z7fgu_rSdrLFHL5j4w_YDk-nFBGWq4g04zhw
作成済みのメモを削除するやり方は、削除した付箋をクリックした後、右上のゴミ箱アイコンをクリックします。これで削除したいメモを削除することはできますが、確認メッセージが表示されずにクリックした瞬間に消えるので、間違えて削除しても復元できません。

引用: https://csharpcorner-mindcrackerinc.netdna-ssl.com/article/how-to-use-sticky-notes-in-windows-10/Images/1.PNG
Windowsのデスクトップにメモを貼り付けることができるSticky Notesの使い方は、以上です。次は、Mac用のデスクトップにメモを貼り付けることができるソフトウェアを紹介していきます。
Mac用のデスクトップにメモを残せるソフトウェア:スティッキーズ

引用: https://is3-ssl.mzstatic.com/image/thumb/Purple/83/56/f2/mzl.xotbamfz.png/643x0w.jpg
MacにもWindows同様に標準にデスクトップにメモを残せるスティッキーズというソフトウェアがインストールされています。

引用: https://is1-ssl.mzstatic.com/image/thumb/Purple/f5/e4/a2/mzl.fbuavmsu.png/643x0w.jpg
Macのスティッキーズはかなり高機能でありWindowsのSticky Notesよりもできることが多いです。
デスクトップにメモを残せるスティッキーズでできること
Macのスティッキーズはメモにテキストを入力するだけだけでなく、重要なキーワードを太字に変えたり、斜体にすることもできます。さらに、テキストのカラーを変えることもでき、これだけでもMacのしティッキーズのほうがWindowsのSticky Notesよりも使い勝手がいいです。

引用: https://www.macobserver.com/imgs/tmo_articles/20130329-02-Stickies.jpg?x47654
さらに、一度メモを閉じても再度表示できるように、保存する機能が用意されています。そして、フォントサイズの変更、メモの背景色の変更、さらにはメモを印刷することもできます。PDFに変換するソフトウェアをインストールして有効化している場合、メモをPDFにすることもできます。
Macのスティッキーズは、テキストを入力してデスクトップにメモとして貼り付けるだけでなく、画像を貼り付けることもできてしまいます。これらのやり方についてはこの後解説していきます。
デスクトップにメモを残せるスティッキーズの使い方①:起動方法

引用: https://www.wikihow.com/images/thumb/4/49/Create-a-Sticky-Note-on-a-Mac%27s-Dashboard-Step-9-Version-3.jpg/aid4311984-v4-728px-Create-a-Sticky-Note-on-a-Mac%27s-Dashboard-Step-9-Version-3.jpg
Macスティッキーズを起動するやり方は、Finderの[アプリケーション]フォルダから、「スティッキーズ」をダブルクリックして起動します。初回起動時は、スティッキーズの案内や、スティッキーズの簡単な使い方が表示されます。
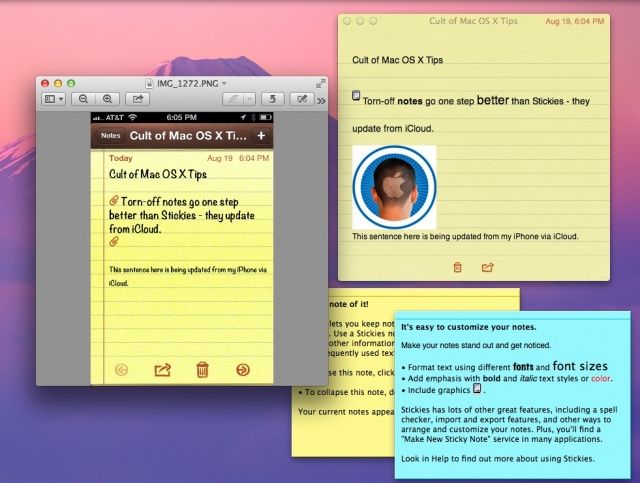
引用: https://cdn.cultofmac.com/wp-content/uploads/2012/08/Notes-iCloud-Sync.jpg
以前保存したメモを再度表示するやり方は、スティッキーズのメニューバーからファイルをクリックし、[テキストの読み込み]または[Classicスティッキーズの読み込み]を選択して読み込んでください。そのまま新しいメモを作成する場合は、ファイルから[新規メモ]をクリックするか、[Command]+[N]キー同時押しでメモを追加してください。
スティッキーズを終了するやり方は、現在表示しているすべてのメモを閉じるだけです。メモを全て閉じると自動的に終了します。
デスクトップにメモを残せるスティッキーズの使い方②:基本的な使い方

引用: http://d2r5da613aq50s.cloudfront.net/wp-content/uploads/293470.image0.jpg
Macのスティッキーズのメモにテキストを入力する場合は、メモをクリックしてフォーカスを合わせた後、キーボードなどで入力します。コピーペーストでも構いません。テキストを太字化するやり方は、メニューバーのフォントから、ボールドをクリックすることで行えます。また、テキストを選択した後、[Command]+[B]を入力することでも、太字に変えることができます。

引用: http://i.popularhowto.com/img/computers-2018/how-to-add-stickies-to-your-macbook-desktop.jpg
フォントサイズを変更するやり方は、メニューバーのフォントから、フォントパネルを表示をクリックします。すると現在のフォント設定が表示されるので、ここから使用するフォント、書体、フォントサイズを変更してください。メモの背景色を変えるやり方は、変更したいメモを選択した後、メニューバーのカラーから変更することができます。
カラーは全部で6色あるので必要に応じて使い分けてください。メモに画像を貼り付けるやり方も簡単で、メモに貼り付けたい画像をドラッグアンドドロップするだけで行えます。
デスクトップにメモを残せるスティッキーズの使い方③:作成済みのメモを削除する方法

引用: https://i1.wp.com/hamachan.info/mac/appli/Stickies2.jpg?resize=618%2C357&ssl=1
作成済みのメモを削除それやり方は、メモを一度クリックした後、左上に四角いアイコンが出てくるので、その四角いアイコンをクリックすることで、メモを削除することができます。この際、メモを保存せずに削除しようとした場合、確認メッセージが表示されますので、必要に応じて保存して、メモを閉じるようにしてください。

引用: https://i0.wp.com/hamachan.info/mac/appli/Stickies3.gif?resize=567%2C220&ssl=1
WindowsのSticky Notesとは違い、メモを保存しておき、後で復元することが可能ですので、メモが増えすぎてしまった場合は、一度メモを削除して画面を整理すると良いでしょう。Macに標準インストールされているスティッキーズはかなり多機能で便利ですので、ちょっとしたメモを作成する場合にはとても便利です。
デスクトップにメモを残せるソフトウェアは、何もWindowsやMac標準のものだけではありません。Macの場合は標準のスティッキーズがかなり優秀なので、他のフリーソフトは不要かもしれませんが、WindowsのSticky Notesは最低限の機能しか用意されていないので、他のフリーソフトに頼りたくなる場面が出てくると思います。
ここからはWindows向けの、デスクトップにメモを残せるフリーソフトを紹介していきます。
Windows向けのデスクトップにメモを残せるフリーソフト①:Fy Memo
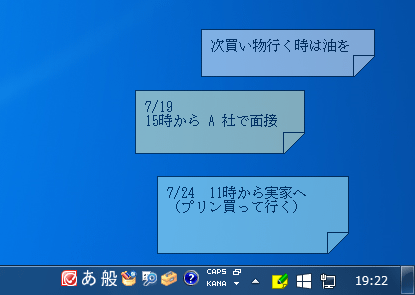
引用: https://www.gigafree.net/utility/Tag/FyMemo2.png
Fy Memoはデスクトップにメモを残すことができるフリーソフトであり、メモに入力できるデータはテキストのみでとてもシンプルです。メモの背景色を変更することができ、全部で7色用意されています。このメモのデータは保存することができるため、Windows標準のSticky Notesと比較すると Fy Memoは上位版ともいえるでしょう。
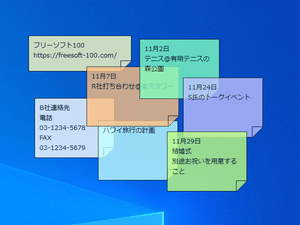
引用: https://freesoft-100.com/img/sc1/sc24/fymemo-51s.png
この保存したメモを、自動同期するオンラインストレージ用のフォルダに入れておくことで、別PCとも同期することができます。メモを貼り付ける時とメモを削除する時に効果音が鳴るようになっており、ちょっとした遊び心を加えられています。Fy Memoは表示しているメモを最前面に表示させることができ、他のウィンドウが前面に出てきてしまっても、メモが隠れずに表示させることができます。
常にメモを表示させておきたい場合にとても便利なフリーソフトです。メモを透過させることもできるので、最前面に表示してもあまり邪魔にならないように、背景色を半透明にすることも可能です。
Windows向けのデスクトップにメモを残せるフリーソフト②:Kaku

引用: https://pc.mogeringo.com/wp-content/uploads/2015/03/kaku6.jpg
Kakuもシンプルなメモ帳フリーソフトのひとつで、メモにテキストを残すだけではなく、アイコンを設定することができます。メモのカテゴリーごとにアイコンを変えて、何のメモかぱっと見で分かるようにすることができるのでおすすめです。やり方もとても簡単で、メニューから用意されているアイコンを選択するだけです。
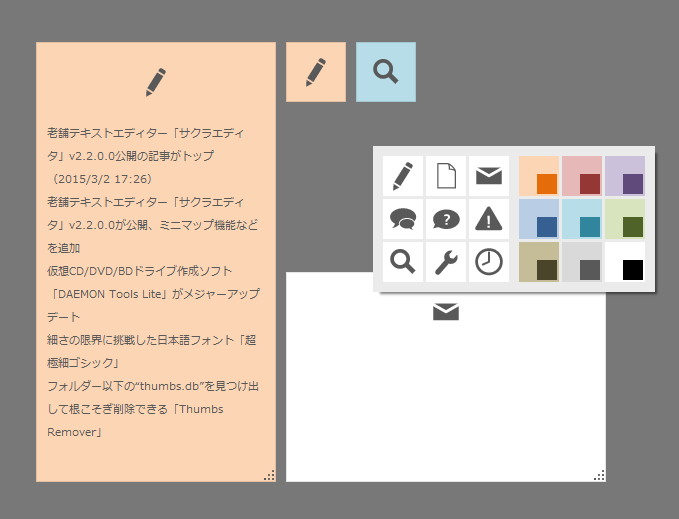
引用: https://forest.watch.impress.co.jp/library/img/review/11342/kaku.png
アイコンも9種類用意されているほか、背景色も9色用意されているので、アイコンと背景色の組み合わせで81パターン作ることができます。ちなみにメモを最小化することができ、メモを最小化した場合は、設定したアイコンのみ表示されます。そのため、アイコンを設定してメモを作成した後に最小化しても、あらかじめルールを決めておけばすぐにメモを探し出すことが出来ます。
Windows向けのデスクトップにメモを残せるフリーソフト③:Simple Sticky Notes
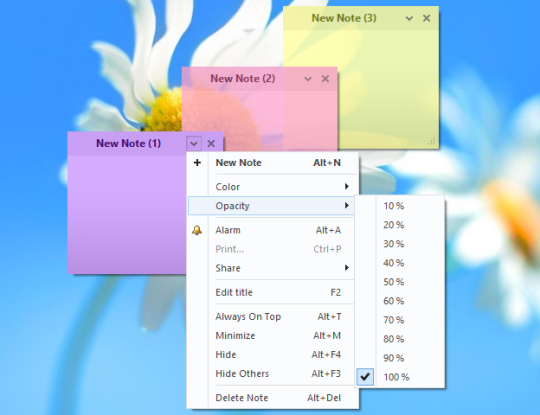
引用: http://static.dailydownloaded.com/media/shots/2014/06/09/image_1555_2.png
Simple Sticky Notes は、Windows標準のSticky Notesに機能を追加したようなフリーソフトです。背景色を自由に変えるとことはもちろんのこと、メモのタイトルだけ残して折りたたんだり、最小化することもできます。
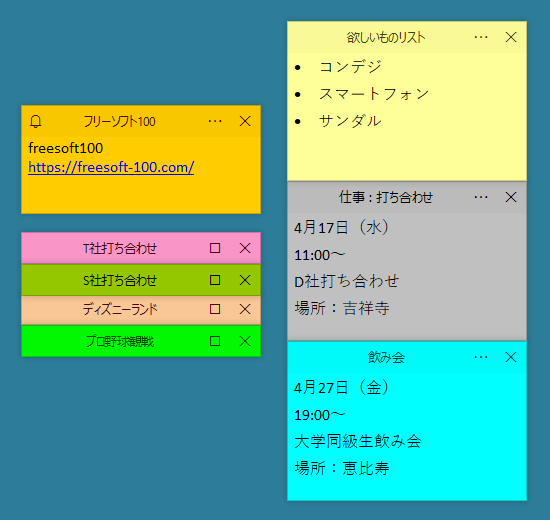
引用: https://freesoft-100.com/img/sc1/sc19/simplestickynotes-51s.png
フォントサイズや太字化・斜体化・下線の追加などは、他のフリーソフトでも行えますが、Simple Sticky Notesは他とは違ってアラームを設定することができ、指定の時間になったらメモに書いてある内容を通知してくれる機能もあります。
1日のスケジュールなどをSimple Sticky Notesでメモとして残し、アラームを設定することで、時計を見ずにパソコンを操作してるときでも、Simple Sticky Notesのアラーム設定のおかげで予定を忘れることなく、一日を過ごすことができます。毎日予定がたくさんあって大変という方にオススメです。
Windows向けのデスクトップにメモを残せるフリーソフト④:PcHusen
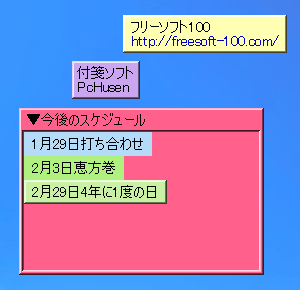
引用: https://freesoft-100.com/img/sc1/sc24/pchusen-51s.png
PcHusenは、リンクを貼り付けることもできるメモ系フリーソフトです。Windows標準のSticky Notesを含むメモ系ソフトウェアのほとんどは、テキストしか貼り付けることができませんが、PcHusenはリンクを貼り付けることもでき、メモに貼り付けたリンクをクリックしてブラウザでウェブページを表示することもできます。
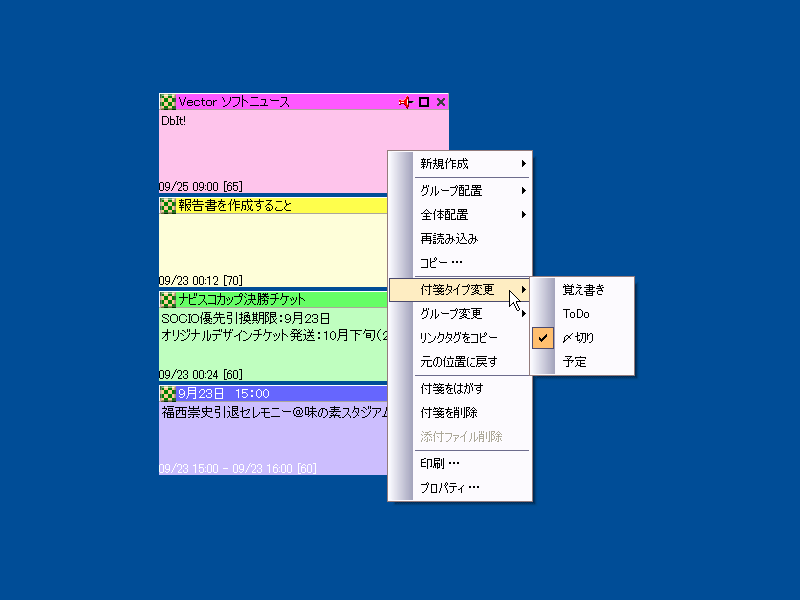
引用: https://www.vector.co.jp/magazine/softnews/090929/images/n09092911b.gif
さらにそのリンクの色も変えることができ、リンクの重要度に合わせて色を変えるなど、様々な使い方が出来ます。メモの大きさも自由に変えることができ、外観も立体・フラットから選ぶことができるので、メモのデザインにこだわる方も一度使ってみると良いでしょう。
Windows向けのデスクトップにメモを残せるフリーソフト⑤:AORYU付箋
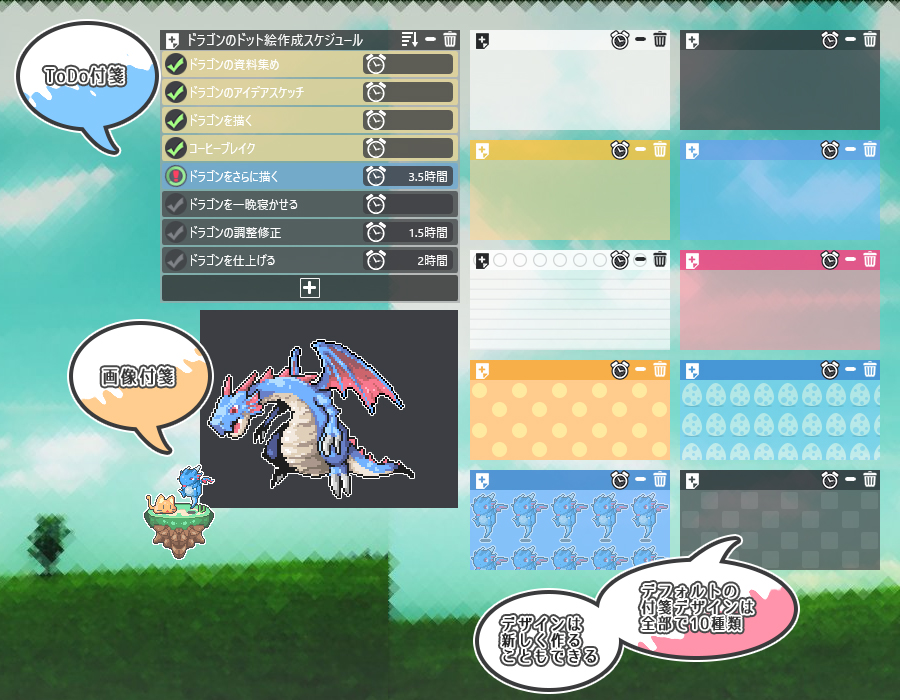
引用: https://aoryu.net/main/tool/aoryunote/ss_site.jpg
AORYU付箋は、デザイン重視のメモ帳フリーソフトです。背景が単色ではなく、タイル状の背景やドラゴンが描かれている背景などがあります。背景は自身で保有している写真や画像を元に作成することもできるため、オリジナルのメモを作ることができます。

引用: https://pc.mogeringo.com/wp-content/uploads/2017/06/aoryu6.jpg
さらにToDoリストも作ることができ、Windowsで利用できるメモ系ソフトウェアの中では、かなり多機能かつ便利なフリーソフトです。当たり前のように画像を貼り付けることもできるので、これひとつあれば、メモ関係のことでやりたいことは全てできると言ってもいいでしょう。
まとめ:デスクトップにメモを残せるのはとても便利

引用: https://is3-ssl.mzstatic.com/image/thumb/Purple122/v4/dd/0b/59/dd0b59bf-413c-50fb-cda8-3ef5d8c713f0/pr_source.jpg/643x0w.jpg
いかがだったでしょうか。全てのことを必ず頭で記憶できるという方にはメモは不要ですが、そうでない方にはメモはとても便利です。

引用: https://www.imore.com/sites/imore.com/files/styles/xlarge/public/field/image/2016/11/stickies-mac-hero-01.jpg?itok=BbypXuZU
普段からよくWindowsやMacを操作する人であれば、デスクトップ上にメモを残しておくと、メモの管理や確認も楽になるでしょう。特にToDoリストを管理できるAORYU付箋はとても便利ですので、ぜひ一度使ってみてください。































