HDD引っ越しに使うソフトウェア

引用: https://coconala.akamaized.net/coconala-public-files/service_images/original/204943d6-208366.jpg
今回HDDをOSごと引っ越しするためのソフトウェアは強力なディスクのクローン作製機能を持つ「EaseUS Todo Backup」です。また、クローンを作成した後のパーティションの調整をする「EaseUS Partition Master」というソフトも同時に解説します。どちらもフリーで手に入れることができるソフトなので、HDDの引っ越しするためにはお手頃なソフトウェアになります。
HDD引っ越し作業①:ソフトをインストール
EaseUS Todo Backupのインストール
まずは「EaseUS Todo Backup」をインストールします。こちらはフリーのソフトウェアもありますが、3,980円で有料版のソフトウェアもあります。違いとしては、バックアップとバックアップを復元するスピードが速くなることや、サポートがされていることがあります。しかし、OSごと引っ越しをするためならフリーのソフトウェアでも大丈夫です。インストールして使える状態までしましょう。
EaseUS(イザース)公式サイト|完璧な無料データバックアップソフト - EaseUS Todo Backup Free
【EaseUS(イーザス)公式サイト】EaseUS Todo Backup Freeは無料であなたのデータをコンピュータ、ハードドライブ、ネットワーク、CD / DVDなどの複数の場所までもバックアップできるソフトウェアです。
EaseUS Partition Masterのインストール
「EaseUS Partition Master」はHDDの領域が数個の分かれています。その分かれている領域をパーティションといい、その領域のサイズを調整するソフトウェアです。こちらも無料版と有料版がありますが、今回は無料版を紹介します。なので、こちらもインストールして使える状態にしておいてください。
EaseUS(イーザス)公式サイト|無料のパーティション管理ソフト - EaseUS Partition Master Free
【EaseUS(イーザス)公式サイト】無料でパーティションの移動/サイズ変更、結合、分割、データ消去、コピー、またはフォーマットなどの操作を実現するなら、EaseUS Partition Master Freeは最適な選択です。
EaseUS(イザース)公式サイト|完璧な無料データバックアップソフト - EaseUS Todo Backup Free
【EaseUS(イーザス)公式サイト】EaseUS Todo Backup Freeは無料であなたのデータをコンピュータ、ハードドライブ、ネットワーク、CD / DVDなどの複数の場所までもバックアップできるソフトウェアです。
HDD引っ越し作業②:クローンを作成
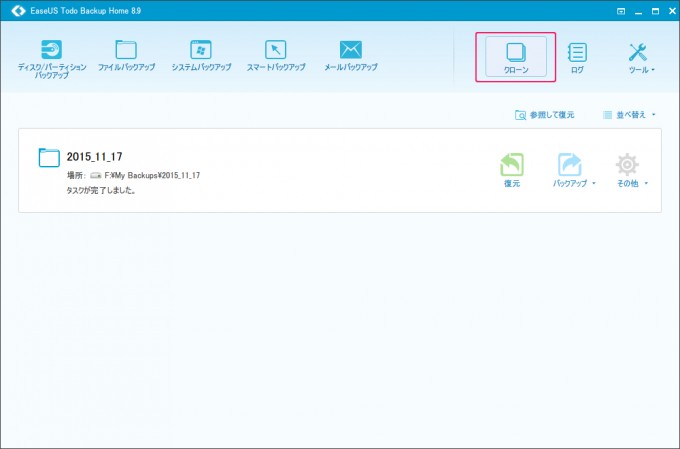
引用: http://www.ask-mswin.com/wp/wp-content/uploads/2015/12/Clone01-680x449.jpg
まずはHDDの引っ越しに使うクローンを作成します。EaseUS Partition Masterのインストールが終わり、ソフトウェアを起動すると上のような画面が表示されます。この画面の右上にあるクローンと書かれたボタンをクリックしてください。
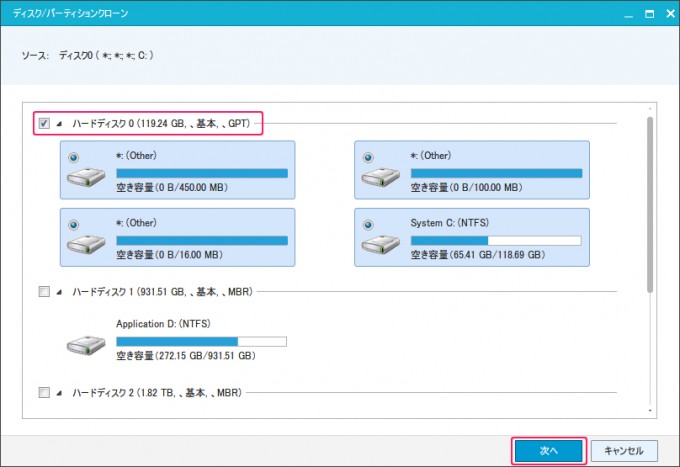
引用: http://www.ask-mswin.com/wp/wp-content/uploads/2015/12/Clone02-680x467.jpg
クローンのボタンを押すと次に上のような画面が表示されます。ここでは、クローンの元になるディスクを選びます。今回はOSごとまるまる選択する為にハードディスク0を選択します。そうすることにより、Cドライブのデータのクローンを作ることができます。ハードディスク0を選択したら「次へ」ボタンを押して次の画面に行きます。
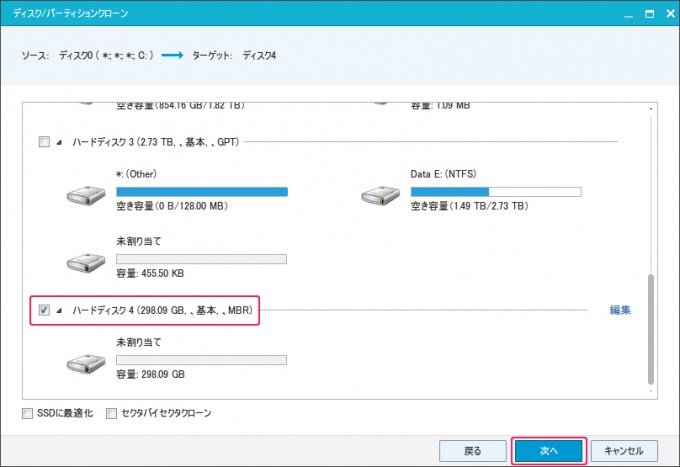
引用: http://www.ask-mswin.com/wp/wp-content/uploads/2015/12/Clone03-680x467.jpg
次は先ほど選択し作るクローンをコピーする先のディスクを選択します。ここでの注意事項は、選択したハードディスクの中身が存在すると完全に消えてから上書きされてしまいます。なので、ハードディスクの中身がないことを確認してから「次へ」ボタンを押し、その後「実行」ボタンを押してください。そして数十分待つとクローンができます。
HDD引っ越し作業③:パーティションの調整
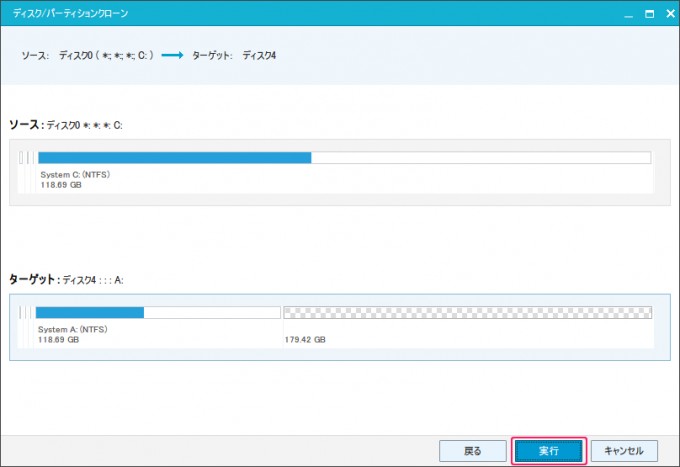
引用: http://www.ask-mswin.com/wp/wp-content/uploads/2015/12/Clone04-680x467.jpg
上の画面はクローンを作っている最中の画面ですが、その中に179GBの容量が個別にあります。これは割り振られていない容量で、各パーティションの容量を増やすことができます。今回は、クローンを作成したパーティションの容量をEaseUS Partition Masterを使って割り当てていこうと思います。
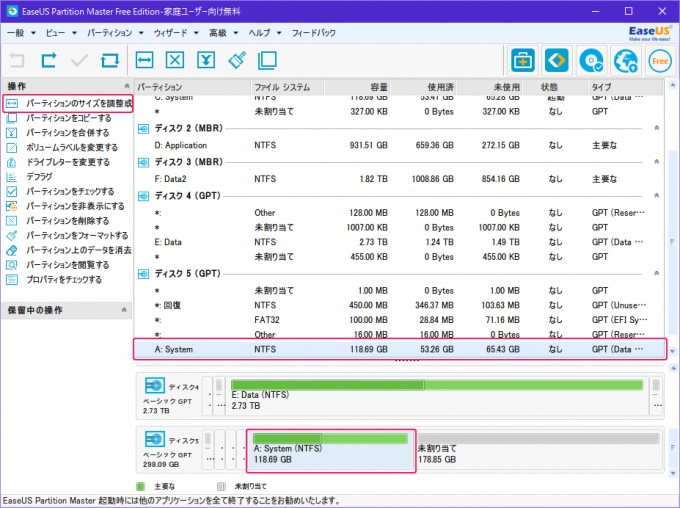
引用: http://www.ask-mswin.com/wp/wp-content/uploads/2015/12/Clone07-680x508.jpg
EaseUS Partition Masterを立ち上げると、上の画面が出てきます。その中で、今回は拡張したいディスク5を選択して、左にある「パーティションのサイズを調整或…」と表示されているボタンを押します。
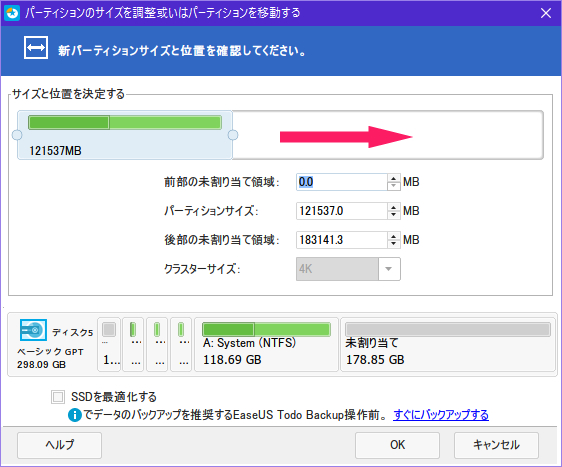
引用: http://www.ask-mswin.com/wp/wp-content/uploads/2015/12/Clone08.jpg
すると上のような画面が出てきます。この画面の緑の矢印が表示されている水色の領域が現在使用されている領域で、白い部分が未割り当て領域になります。水色の領域の右端に小さな丸があるので、それをドラックすると、パーティションのサイズが調整できます。調子制したのち「OK」ボタンを押します。
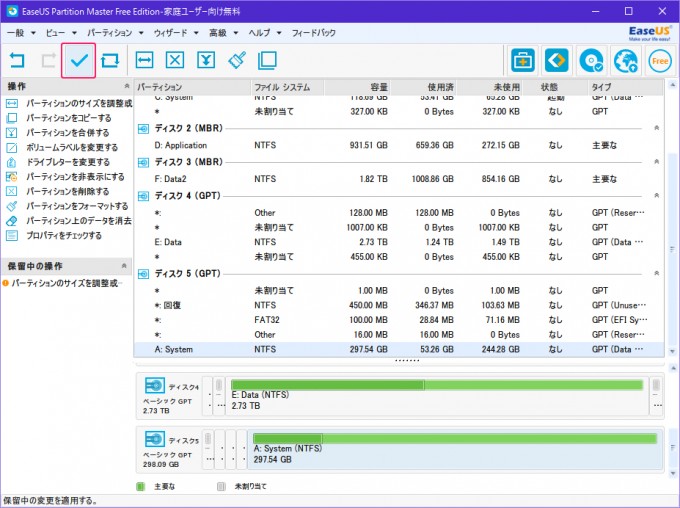
引用: http://www.ask-mswin.com/wp/wp-content/uploads/2015/12/Clone10-680x508.jpg
OKを押したのち左上の✔ボタンを押すと実際のパーティション調整が行われます。
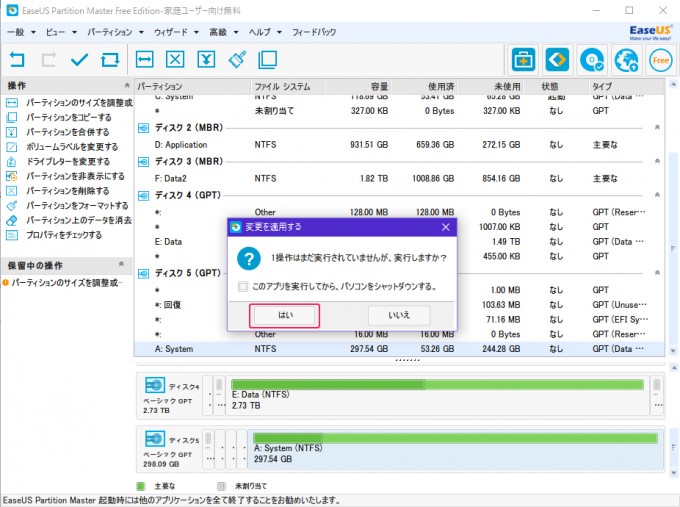
引用: http://www.ask-mswin.com/wp/wp-content/uploads/2015/12/Clone11-680x507.jpg
その後変更を適応すると画面に出てきたらはいを押します。この後Windowsごと再起動することにより、パーティション調整が行われます。
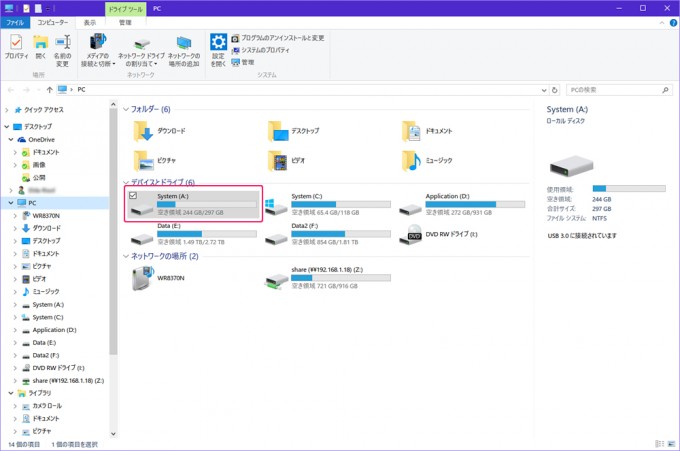
引用: http://www.ask-mswin.com/wp/wp-content/uploads/2015/12/Clone12-680x451.jpg
きちんとパーティション調整ができているかはエクスプローラーからPCを開けば容量の確認ができます。この一連の作業が終了したら、Windowsごとシャットダウンしてください。シャットダウンした後、起動用ディスクを交換します。再起動すると、初回の一回のみ「前回Windowsが正常に終了されませんでした」と表記が出ますが、無視して起動をしてください。これで、Windowsが起動するようになり、HDDの引っ越しが完了です。
手順を守って安全に引っ越ししてください

引用: https://recycle-page.com/magazine/wp-content/uploads/2017/11/pixta_19463309_L-1-500x375.jpg
データの引っ越しなので、手順通りにしないと大事なデータを紛失してしまう恐れもあります。ですから、紹介した手順に従って安全にHDDの引っ越し作業を行ってください。































