【windows10のパソコンがフリーズした!強制終了する前に】そもそもPCってどうなってる?

今さらという人もいるでしょうが、実はパソコンのことがよくわかってないというひともいらっしゃるでしょうから、そもそもパソコンとはどういうものなのかを簡単に説明します。よく知ってるよ、という人は飛ばしてください。
パソコンというのは、実はただの箱で、それだけでは何の役にも立たないんです。正確にいうとパソコンは「道具箱」なんです。したがってなかにいろいろな道具を入れて初めて役に立ちます。
パソコンに入れる道具のことをアプリまたはソフトといいます。アプリは計算したり、インターネットを見せてくれたり、動画を再生したり、それぞれ役割があります。金づちとペンチが違うようなものですね。
それらのアプリはほとんど自動的に動くので、それらを統括し、コントロールする基礎のアプリが必要となります。それがOS(オペレーティングシステム)です。OSがないとパソコンは動きません。また、ユーザー(要するにパソコンを使っている人間)はOSを通じてすべてのアプリを使っているということになります。
このOSにも様々な種類があって、代表的なものがWindows10です。アメリカのマイクロソフト社が作ったOSですね。この記事では、基本的にWindows10がフリーズしたときに絞って解説していきます。

引用: https://images-na.ssl-images-amazon.com/images/I/71x73V9SiYL._SL1500_.jpg
【windows10のパソコンがフリーズした!強制終了する前に】PCがフリーズする原因

パソコンを使っているとときどき、突然動かなくなることがあります。マウスを動かしてもキーボードをたたいても反応しなくなる現象、これがフリーズです。
ではなぜパソコンはフリーズするのでしょうか。原因はいくつかありますが、そのなかのひとつがアプリによるCPUやメモリの奪い合いです。簡単にいっちゃうと、あるアプリだけが道具箱の中のスペースを独占したり、処理能力を独り占めしたりするとパソコンは止まっちゃいます。通常、そんなことが起きないようにOSが監視しているのですが、なんらかの原因でコントロールができないと、パソコンがフリーズします。
さらに、OSとアプリとの相性が合わないとフリーズすることもあります。さらに、OSそのものが調子が悪くなって動かなくなることもあります。このようにフリーズする原因は多岐に及んでいるので、ひとつに絞ることはできません。当然原因が違えば対処法も変わってきます。

【windows10のパソコンがフリーズした!強制終了する前に】3種類のフリーズ

ここで原因別に、フリーズの種類を3つに分類しておきましょう。
①特定のアプリだけがフリーズする(ほかのアプリは正常に動いている)
②シェルのフリーズ(アプリケーションは動き続けるが、スタートメニューやデスクトップが操作できない)
③システムそのもののフリーズ(OSそのものが止まってしまいパソコン全体が動かなくなる)
この3つですが、三つ目のシステムそのもののフリーズは簡単に直せるものと、電源を切らないと直らない重症のものがあります。

【windows10のパソコンがフリーズした!強制終了する前に】フリーズしたときの基本は「とりあえず待つ」

原因はどうあれ、フリーズしたときに基本は、「とりあえず待ってみる」です。すぐになんでもかんでも電源を長押ししてはいけません。アプリがフリーズしているだけの場合、数分で回復することがほとんどです。もし心配なら、動きだしたらすぐにバックアップをとって再起動すればほぼ直ります。
待つ時間はいろいろですが、とりあえず30秒くらいは待ってみてください。間違っても慌ててコンセントを抜いたりしないでくださいね

【windows10のパソコンがフリーズした!強制終了する前に】3つキー同時押しを覚えよう

パソコンがフリーズしたときの基本その2は、3つのキー同時押しです。
パソコンが動かなくなり、しばらく待っても変化がないときは、コントロールキーとオルトキーとディレートキーを同時に押してましょう。コントロールキーは通常「ctrl」、オルトキーは「Alt」、ディレートキーは「Delete」または「Del」と書いてあります。
3つを同時に押すというのは、1、2、3で押すのではなく、ひとつを押しながらふたつめ、みっつめを押すというやり方で大丈夫です。
この3つのキーを一緒に押すと、ユーザーを切り替えたいのか、サインアウトしたいのか、タスクマネージャーか、キャンセルなのかメニューが表示されます。これらのうちどれかを押せば、たいていフリーズは解消されます。

【windows10のパソコンがフリーズした!強制終了する前に】アプリがフリーズした場合①アプリを終了させる

さて、では原因別のフリーズの対処法について解説します。まずはアプリの不具合が原因でフリーズした場合です。
上で書いた通り、ちょっと待つのが基本です。待っていると、「XXXXは応答してしていません」というメッセージが出ます。
ここで「プログラムを終了します」をクリックすれば、アプリは停止され、フリーズは解消されます。ただし、保存してない情報は消える可能性があります。バックアップを取ってなかった分、またはフリーズして取れなかった分に関しては諦めるしかありません。
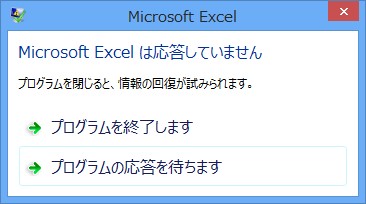
引用: http://thumbnail.image.shashinkan.rakuten.co.jp/shashinkan-core/showPhoto/?pkey=5160a2aceb2d82561ce1b54d91ba7a5b5c2df24d.78.2.2.2a1.jpg
待ってみてもこのようなダイアログボックスが現れない場合は、上でご紹介したCtrlキーとAltキーとDelキーを一緒に押すことになります。メニューが出てくるのでタスクマネージャーを選択。そうすると起動中のアプリの一覧が出ています。止めたいアプリを右クリックし、「タスク終了」を押すと止まります。
【windows10のパソコンがフリーズした!強制終了する前に】アプリがフリーズした場合②再インストール

頻繁にアプリがフリーズする場合は、インストールの際に不具合ができてしまった可能性があります。そうすると一度アンインストールして、もう一度インストールしなければいけません。
コントロールパネルを開き、「プログラム」を選択。さらに「プログラムのアンインストール」を押します。そして消したいアプリを探し、右クリック、アンインストールします。
アプリによっては消して入れ直すのではなく、修復することもできます。右クリックした際に「修復」という選択肢が出たら、それをクリックしてください。
基本的に、アプリは少ないほどパソコンは快適になります。使ってないアプリは定期的に消していった方がいいでしょう。

【windows10のパソコンがフリーズした!強制終了する前に】シエルのフリーズ①シェルって?

次はシェルが原因でフリーズした場合です。シェルとはWindowsにサインインして最初に立ち上がるアプリのこと。スタートメニューやデスクトップ表示を担うアプリで、これがフリーズするとパソコンが正常に動きません。
ただし、最近のWindowsはシェルのフリーズを自動検出し、勝手に再起動を行います。なので基本的には何もしないで放っておいて、Windowsが勝手に再起動を始めたら、それに任せておきましょう。

【windows10のパソコンがフリーズした!強制終了する前に】シェルのフリーズ②再起動

万が一勝手に勝手に再起動しなかった場合は、手動で再起動させなければいけません。しばらく待ってもパソコンが回復しない場合は、CtrlキーとAltキーとDelキーを一緒に押し、そこからタスクマネージャーを起動させます。
次に「詳細」をクリック、さらに「詳細タブ」を選択。そこからexplorer.exeを探し、右クリックして「プロセスの終了」をクリック。以上でシェルが止まりました。デスクトップ画面やタスクバーが消えますが、慌てないでください。
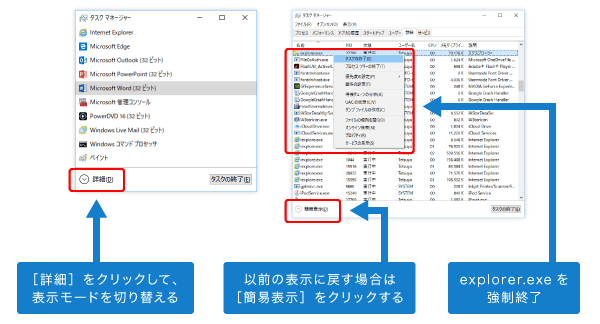
引用: https://www.pc-koubou.jp/magazine/wp-content/uploads/2018/02/windows10_freeze_image04.png
次にタスクマネージャーの「ファイル」というメニューから「新しいタスクの実行」をクリック。「explorer」と入力し、OKボタンを押したら終わりです。
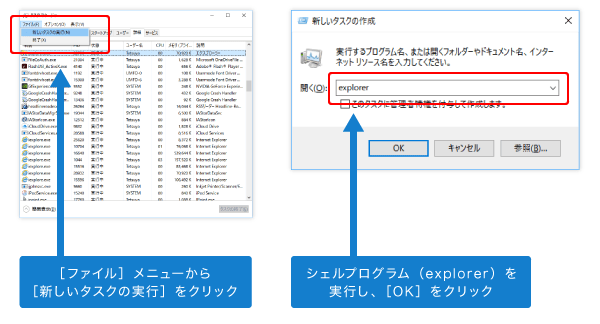
引用: https://www.pc-koubou.jp/magazine/wp-content/uploads/2018/02/windows10_freeze_image05.png
【windows10のパソコンがフリーズした!強制終了する前に】システムのフリーズ①サインアウト
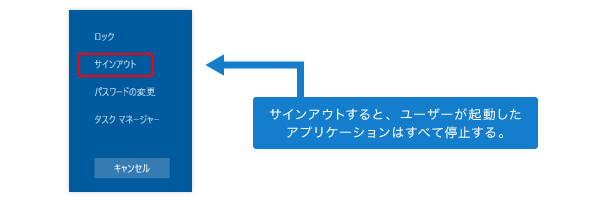
引用: https://www.pc-koubou.jp/magazine/wp-content/uploads/2018/02/windows10_freeze_image06.png
次に、システムそのものが原因でフリーズした場合ですが、軽症のものならばCtrlキーとAltキーとDelキーを一緒にを押すと直せます。
3つのキーを同時に押すと、メニューのなかに「サインアウト」という項目があるので、それをクリックすればOK。これでもう一回サインインすれば直っています。もし直らなかった場合は、もう一度CtrlキーとAltキーとDelキーを一緒に押し、右下の電源マークから再起動をクリックしてください。
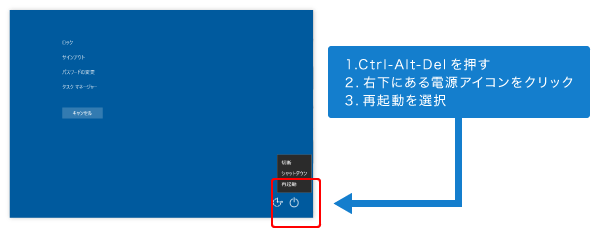
引用: https://www.pc-koubou.jp/magazine/wp-content/uploads/2018/02/windows10_freeze_image07.png
【windows10のパソコンがフリーズした!強制終了する前に】システムのフリーズ②シャットダウン

軽症の場合はシステムが不具合を起こしていても、CtrlキーとAltキーとDelキーを押しても反応してくるわけですが、これが反応しないくらい重度の不具合だと、あとは強制シャットダウンしかありません。これは最終手段です。
といっても、やり方はとっても簡単。電源ボタンを5秒くらい押しっぱなしにするんです。そうすると、強制的にパソコンの電源が落ちます。完全に電源が落ちきったら、5秒くらい待ってもう一回電源を入れてください。
電源長押しをすると、原因にかかわらず、どんなフリーズも直せます。ただし、これをやるとファイルが破損したり消えたりする危険性があるので、最後の最後、最終手段として行ってください。基本的にフリーズした場合のほとんどは3つのキーの同時押しで解決するので、まずはそちらを試してください。

【windows10のパソコンがフリーズした!強制終了する前に】周辺機器にも注意

頻繁にフリーズする場合プリンターなどの周辺機器が影響している場合もあります。
ある機器を作動させた時だけフリーズする、なんてことはありませんか? その場合は機器のドライバーがOSに合ってないことが考えられます。ドライバーをアップデートして最新のものに変えてください。
また、OSがWindows10なのにドライバーが古すぎてそこまで対応してなかったりする場合は、機器を最新のものに買い直す必要があります。

【windows10のパソコンがフリーズした!強制終了する前に】こまめなバックアップを

フリーズはいつ起きるか分かりません。ほとんどのフリーズは何の影響もなく直りますが、中には強制的にシャットダウンしたりしてファイルが破損したり消えたりすることも考えられます。
大事なファイルはこまめにバックアップをとってください。バックアップをとるのが面倒なら、例えば表計算ソフトならGoogleのスプレッドシートを使うとか、ワープロソフトならドキュメントを使うとか、クラウドに自動的にバックアップされるものを使うといいでしょう。
何もしなくてもスマホやタブレットと同期してくれるので便利です。

【windows10のパソコンがフリーズした!強制終了する前に】ウィルスに感染してないかもチェック

フリーズの原因のひとつに、ウィルスの感染というのがあります。もし感染がわかったらすぐにネットの接続を外して、ウィルスソフトで除去してください。また、クレジットカードなどが不正に使われてないかの確認も必要です。
セキュリティソフトはちゃんと入れてますか? また、それは常にアップデートしてありますか? またこまめにセキュリティチェックも行ってくださいね。

【windows10のパソコンがフリーズした!強制終了する前に】フリーズを防ぐには

フリースを防ぐ方法として、OSのアップデートはちゃんと行ってください。各アプリのアップデートも同様です。基本的には自動更新してくれますが、もし何らかの理由で更新されていなかったら、すぐに更新して最新のものを入れてください。
また、メモリ不足、CPUが足りない、パソコン内部の温度が上がりすぎている、ハードディスクがホコリまみれという場合もフリーズの原因になります。専門の店に相談してみましょう。
【windows10のパソコンがフリーズした!強制終了する前に】最後に

いかがでしたか? 昔ほどではなくなりましたが、やっぱり今でもときどき起きるのがフリーズです。
だいたいは強制シャットダウンをしなくても直りますから、まずは焦らずに冷静に対処してください。































