動画の分割とは

引用: http://m2.xilisoft.jp/images/guide/video-editor/x-video-editor-1.jpg
動画を撮影すると、つい夢中になって長い動画を撮ってしまうことがあります。ですが、長い動画ですとSNSへの投稿や、家族や友人と共有しようにも容量が大きすぎてできなくなってしまいます。そこで、長い動画をいくつかに分割してしまい、一つ一つの動画の容量を小さくしてしまうことです。では、動画を分割するというのはどういった方法があるのでしょうか。
動画の分割方法

引用: http://infofreestyle.com/wp-content/uploads/2018/04/2015_10_13_P1.jpg
動画を分割しようと思っても、PCやスマホの初期状態ではできません。そこでスマホであればアプリを、PCであればフリーソフトをインストールすることで、無料で動画の分割ができます。そこで今回は、スマホとPCそれぞれで動画を無料で分割できるアプリを紹介しながら、分割方法も紹介していきたいとおもいます。
スマホで動画を無料で分割するアプリ①Magisto

引用: http://imgc.appbank.net/c/wp-content/uploads/2013/09/Magisto-01.jpg
このスマホ用の無料アプリでは、スマホの中に保存してある動画をオリジナル動画に編集できます。アプリ内に元々用意してあるエフェクトや音楽を選択することで、動画にBGMをつけたりできるので、まるでPVのような動画をつくることができます。また、それらの作業をアプリが自動で行ってくれるので、動画編集の方法も至って簡単にしてくれるアプリです。

引用: http://imgc.appbank.net/c/wp-content/uploads/2013/09/Magisto-06.jpg
動画編集の方法ですが、まずは編集したい動画を選択します。次に編集する動画のテーマと音楽を決定します。次にタイトルと動画の長さを選択します。動画の長さは、無料版では1分15秒までの選択が可能で、選択した時間の中からアプリが自動で編集してくれます。もしも長い動画にしたいのであれば、有料版に加入すれば、最長で元の動画と同じ時間の動画の長さで編集することができます。
スマホで動画を無料で分割するアプリ②Adobe Premiere Clip
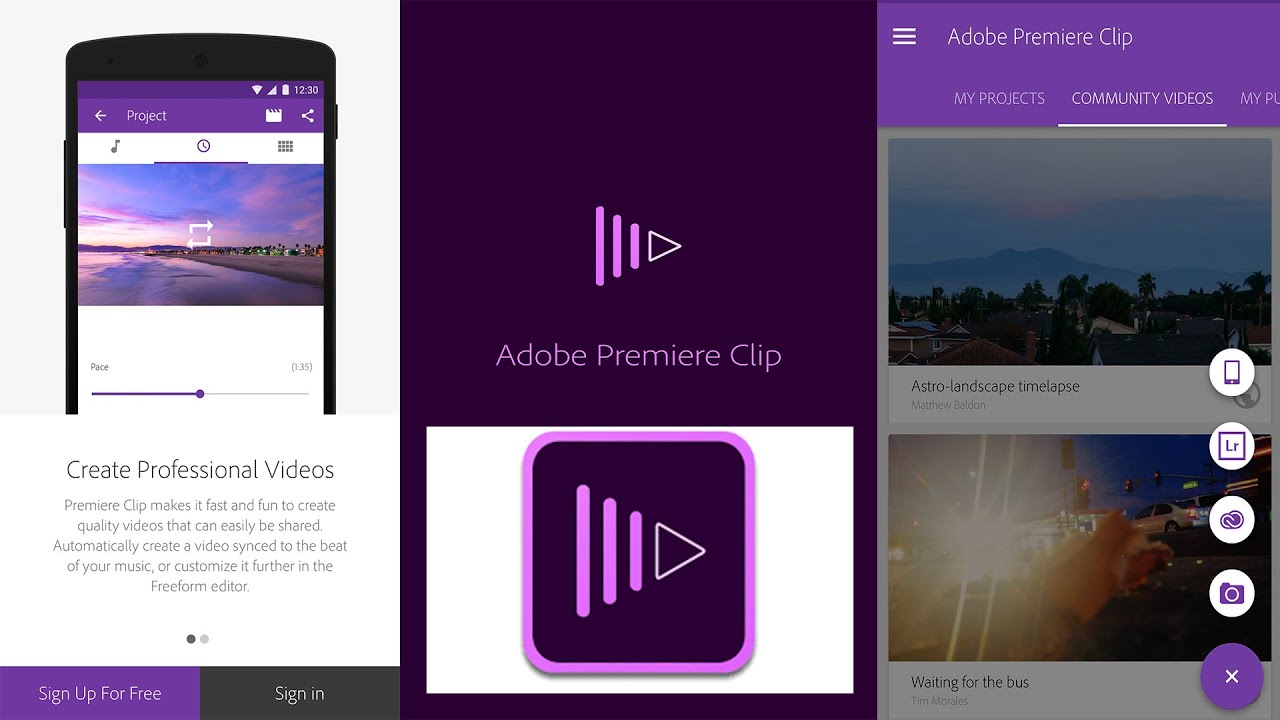
引用: https://i.ytimg.com/vi/Pc8b8b_t0RM/maxresdefault.jpg
このアプリを使えば、iPhoneやiPadやAndroidのスマホに保存されている動画を、無料で動画のカットやBGMを付け加えたりすることができます。一つ注意しなければいけないのが、adobeのアカウントが必要ということです。アカウントを持っているのであれば、アカウントを入力すればすぐに利用できますが、もしもアカウントがないのであれば、iPhoneであればサインイン・Androidであれば《無料で新規登録》をしなければ、このアプリを使うことができません。

引用: http://media.willxtech.com/wp-content/uploads/2016/11/p02-1.png
では、動画を分割する方法ですが、まずは編集したい動画を選択します。このとき、いくつかの動画をまとめたいのであれば、画面右下か右上にある+のアイコンをタップすれば、動画を追加することができます。次に動画の分割方法ですが、画面下の小さな画像をタップすると、長さを調整するバーがでてきますので、このバーを使って再生時間を調整することができます。最後に画面上部にある音符アイコン等を使って、BGMの挿入などをすることができます。
スマホで動画を無料で分割するアプリ③Flipagram
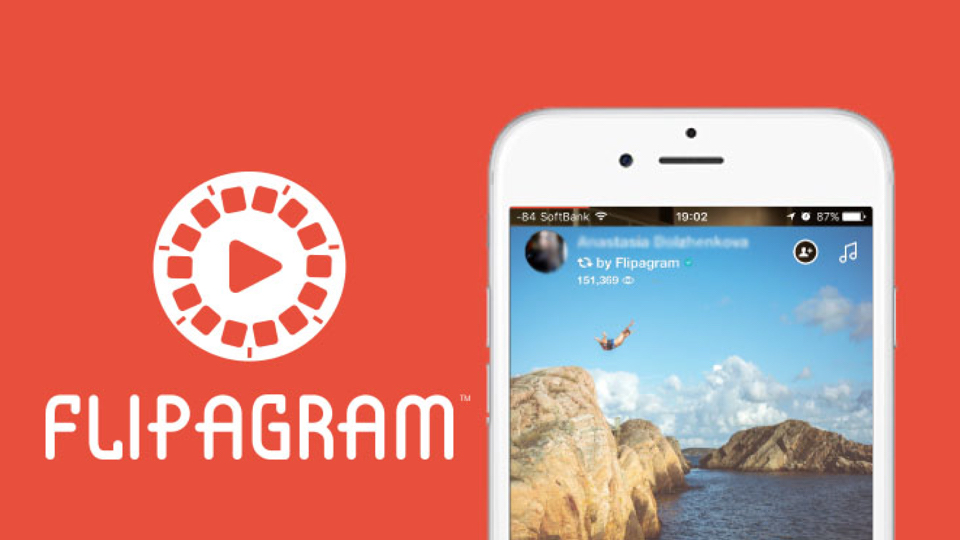
引用: http://kigyo-ka.com/wp-content/uploads/2016/06/flipagram.jpg
このアプリでは、スマホ内の動画を素材として編集することができ、再生スピードの調整・動画の逆再生・動画を数秒間隔に分けるスキップなどの様々な機能があり、それらで編集した動画をアプリ上から、様々なSNSにそのまま投稿することができます。
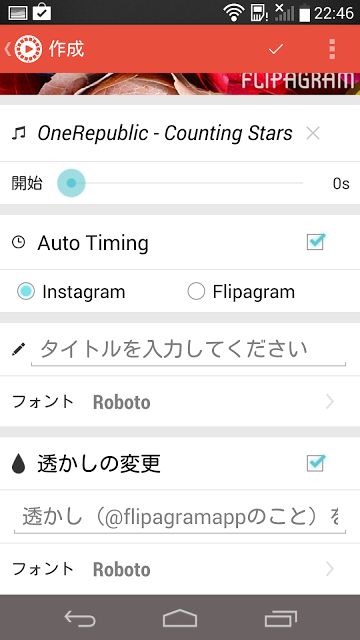
引用: http://juggly.cn/wpjuggly/wp-content/uploads/2014/01/flipagram-04.jpg
動画を分割する方法ですが、全ての編集作業が終わってSNSなどに投稿するときに、詳細の追加というアイコンがでてきますので、ここで動画の再生時間を調整することができます。
スマホで動画を無料で分割するアプリ④Animoto Video Maker

引用: https://object-storage.tyo1.conoha.io/v1/nc_261159609ad84809af5afcb9e5f56abb/frigate/article_images/c51ce410c124a10e0db5e4b97fc2af39/20170203160616091.png
このアプリでは、アプリ内の音楽や自身のスマホに入っている音楽を選択して、動画にBGMをつけてPVのような動画を作って、SNSに投稿することができます。

引用: https://object-storage.tyo1.conoha.io/v1/nc_261159609ad84809af5afcb9e5f56abb/frigate/article_images/c51ce410c124a10e0db5e4b97fc2af39/20170203160618253.png
動画の編集方法ですが、まずは作る動画のテーマを決めます。次に編集したい動画を選択して、Edit Videoという画面になれば一つずつ動画の編集ができ、加工画面の下にあるアイコンは、左から回転・拡大・削除となっています。編集が終わってPREVIEWをタップすれば、編集した動画の確認ができます。編集した動画を保存する場合にはアカウントの登録が必要になりますので、ご注意ください。
スマホで動画を無料で分割するアプリ⑤Triller

引用: https://cdn-ak.f.st-hatena.com/images/fotolife/S/SikisimaHisayuki/20151220/20151220062458.png?1450560322
このアプリは、PV風の動画を手軽に作成でき、お気に入りの音楽に合わせて口パクで歌った動画を撮影すれば、まるで自分が歌っているかのような動画を作ることができます。また、他にも一般的な動画の編集であれば簡単にすることができます。
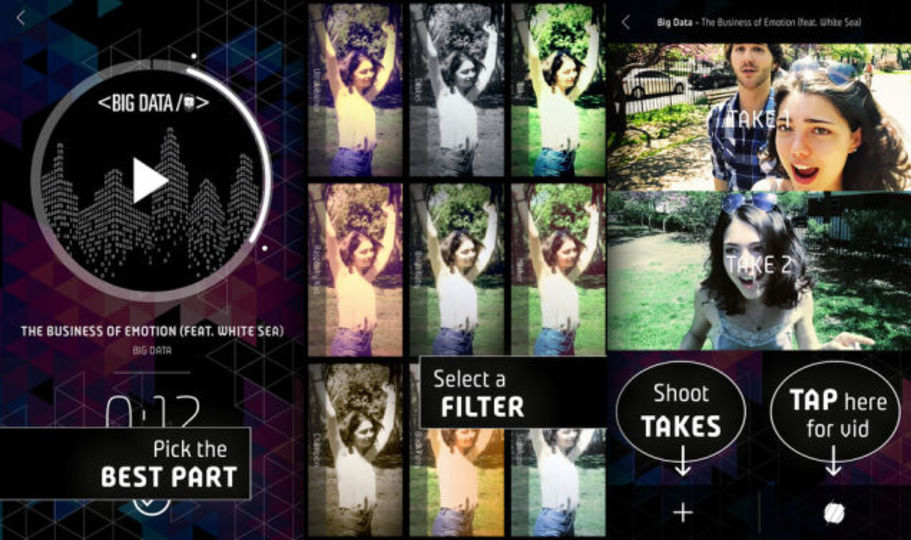
引用: https://assets.media-platform.com/gizmodo/dist/images/2015/08/150821triller-w960.jpg
動画の編集方法ですが、まずは画面した中央にある+アイコンをタップします。Triller Musicボックス内にある音符のアイコンをタップして、どの音楽で編集するのか決定します。アプリのアクセス権を許可しておけば、自身のスマホ内にある音楽を使うこともできます。音楽が決まったらここで音楽に合わせた動画の撮影をします。動画の撮影が終わると動画の編集ができるので、ここでテキストの入力などができるようになります。そして、動画が完成すればSNSにアップすることができます。
スマホで動画を無料で分割するアプリ⑥InShot
引用: https://isuta.jp/category/iphone/wp-content/tmp/vol/2015/12/InShot-icon.jpg
このアプリでは、動画の編集や画像の加工ができ、動画のカット機能や音楽を付け加えてのBGM効果など様々な機能があります。

引用: https://i0.wp.com/kojmart.com/wp-content/uploads/2016/06/IMG_08423.png?zoom=2&resize=169%2C300
動画の編集方法も簡単で、まずはADDと書かれたアイコンをタップして、編集したい動画を選択します。次にTRIMろ書かれたアイコンをタップすことで、動画のカットをすることができ、残したい部分だけを残してチェックマークのアイコンをタップすれば動画のカットができます。後は音楽を挿入すれば動画の編集ができます。
スマホで動画を無料で分割するアプリ⑦キネマスター
引用: http://lh3.googleusercontent.com/khSGEQMWvDmWEYVdwd-pD_OJMUDe3LjBAtfGXtVmaafagBuHJnBe5fNuque3AWXhZ9M=w170
このアプリは、アンドロイド用の動画編集アプリで、使いやすい仕様になっているので、初心者でも簡単に動画の編集をすることができます。基本的な動画の編集だけであれば、画面の案内に沿って使いたいアイテムを選択するだけで動画の編集ができます。
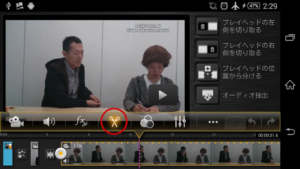
引用: https://funtre.com/wp-content/uploads/2015/11/IMG_3186-300x169.png
動画を分割する方法は、ハサミアイコンをタップすることで、動画のカットができ、動画の長さは画面下にあるバーを動かして調整することができます。このときに、紫色のラインがより前の動画をカットすることができます。
PCで動画を無料で分割するフリーソフト①Filmora

引用: https://assets.pcmag.com/media/images/459751-wondershare-filmora.jpg?width=754&height=554
このフリーソフトでは、動画を選択したテーマや、音楽に合わせて自動的に編集してくれる【簡単編集モード】や、沢山の種類がある音楽・テーマ・フィルター・オーバーレイ・エレメント・トランジションを活用しての【高度編集モード】を搭載したフリーソフトです、
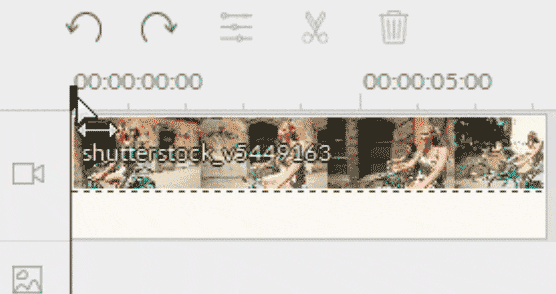
引用: https://filmora.wondershare.jp/images/guide-win/cut-a-section.gif
動画を分割編集する方法は、スライダーを分割する位置にドラッグし、右クリックしてハサミアイコンをクリックして分割する方法と、マウスの右クリックから【シーン検出】を選択します。すると自動でスマート分割をしてくれますので、不要なシーンを選択し削除すれば、動画の分割ができます。
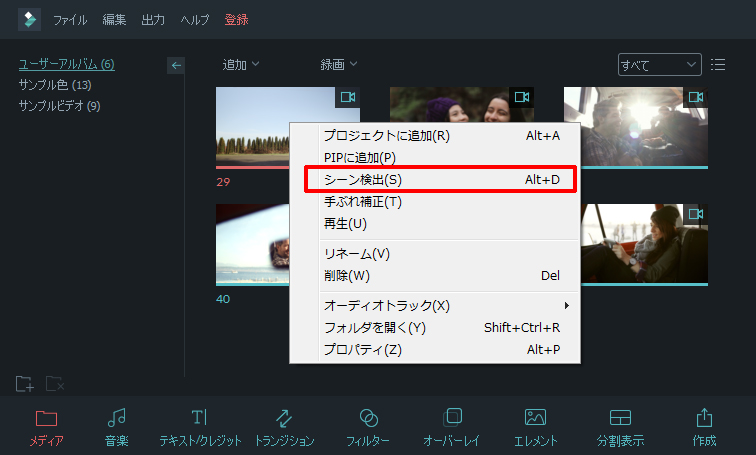
引用: https://filmora.wondershare.jp/images/guide-win/scene-detections.jpg
PCで動画を無料で分割するフリーソフト②AviUtl

引用: https://i.ytimg.com/vi/CGvMyYozKsk/hqdefault.jpg
このフリーソフトでは、選択した動画の不要なシーンのカットや、動画や画像の合成、動画内の不要な部分のトリミング、再生速度の変更、動画の縦横回転・左右反転、ノイズ除去等の画面処理、モザイクや色調補正のエフェクト効果などの、動画の様々な加工をすることができます。

引用: http://freesoft.e-rev.net/article/aviutil01.png
動画のカット方法ですが、拡張編集でカットする方法と、本体機能でカットする2つの方法があります。拡張編集でカットする方が様々なメリットがあるので、ここでは拡張編集でカットする方法について、解説していきたいと思います。
まずは、カットしたい動画をドラッグ&ドロップでフリーソフト内に持ってきます。動画のカットしたい最初の場面に左矢印を持ってきます。そして、カットしたい最後の場面に右矢印を持ってきます。そこで、右クリックをして選択範囲の削除をクリックすれば、削除の完成です。
PCで動画を無料で分割するフリーソフト③Avidemux
引用: http://tipsonubuntu.com/wp-content/uploads/2016/09/avidemux-icon.jpg
このフリーソフトでは、Windows・MacOSX・Linuxなどで利用でき、高度な編集はそこまでできませんが、カットや結合などの基本的な編集は備えているので、高度な編集ではなく単純な編集には使い勝手のいいフリーソフトです。
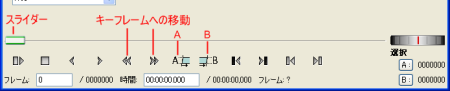
引用: https://mag.osdn.jp/images/blob/77/77556b9bab5a5a63f3fca5d7f1f5948c.png
動画の分割方法ですが、まずは素材になる動画を開きます。そして、ウインドウの下部にあるスライダーを、カットしたい最初の部分まで持っていきAボタンをクリックして。次にカットしたい最終部分までスライダーを持っていきBボタンをクリックします。最後にメニューアイコンから編集にいき削除をクリックすれば完成です。
PCで動画を無料で分割するフリーソフト④Windows ムービー メーカー
引用: https://tse4.mm.bing.net/th?id=OIP.7NOcIx-3cxzCztVLTWFNuQHaJM&pid=Api
このフリーソフトは、最大の特徴として初心者でも簡単に動画の編集ができるほど、わかりやすい仕様になっています。ただし、機能としては他のフリーソフトと比較すると劣ってしまいます。ですが、基本的な動画のカットなどは簡単に出来るので、知識がなくともなんとなくでそれなりの動画編集ができます。
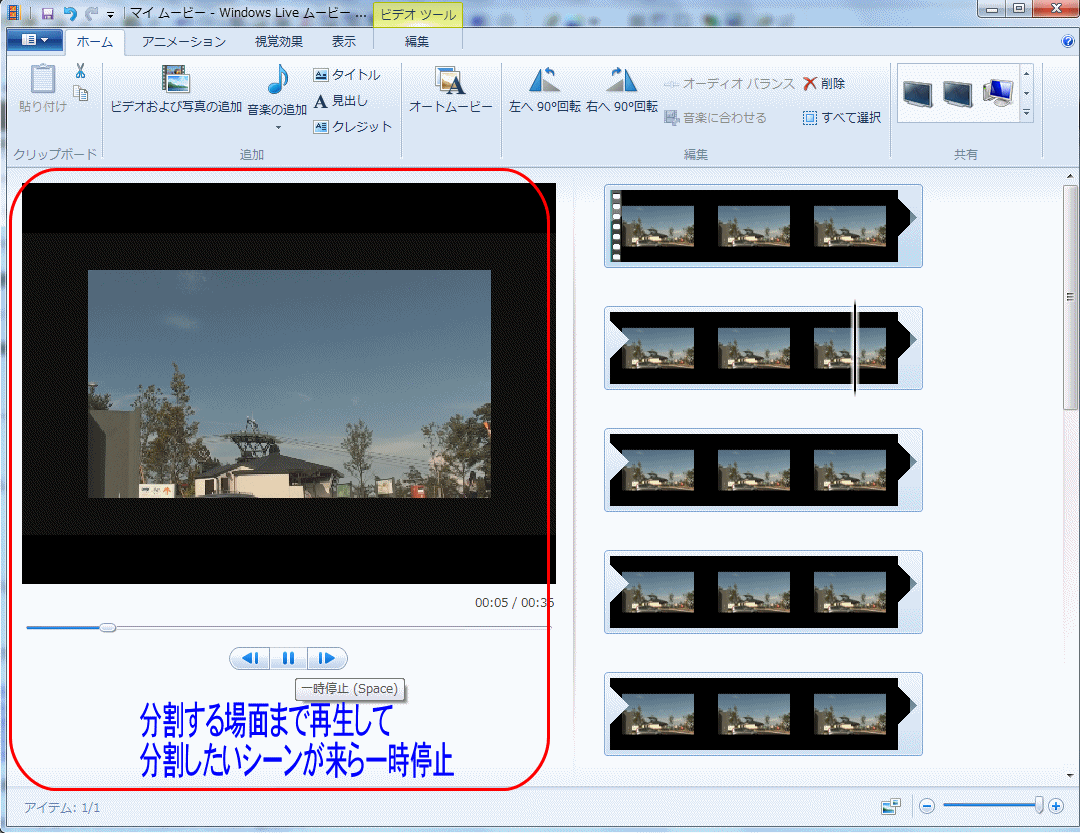
引用: http://livedoor.blogimg.jp/kagemaru100/imgs/7/a/7a1d1726.gif?ddb477fd
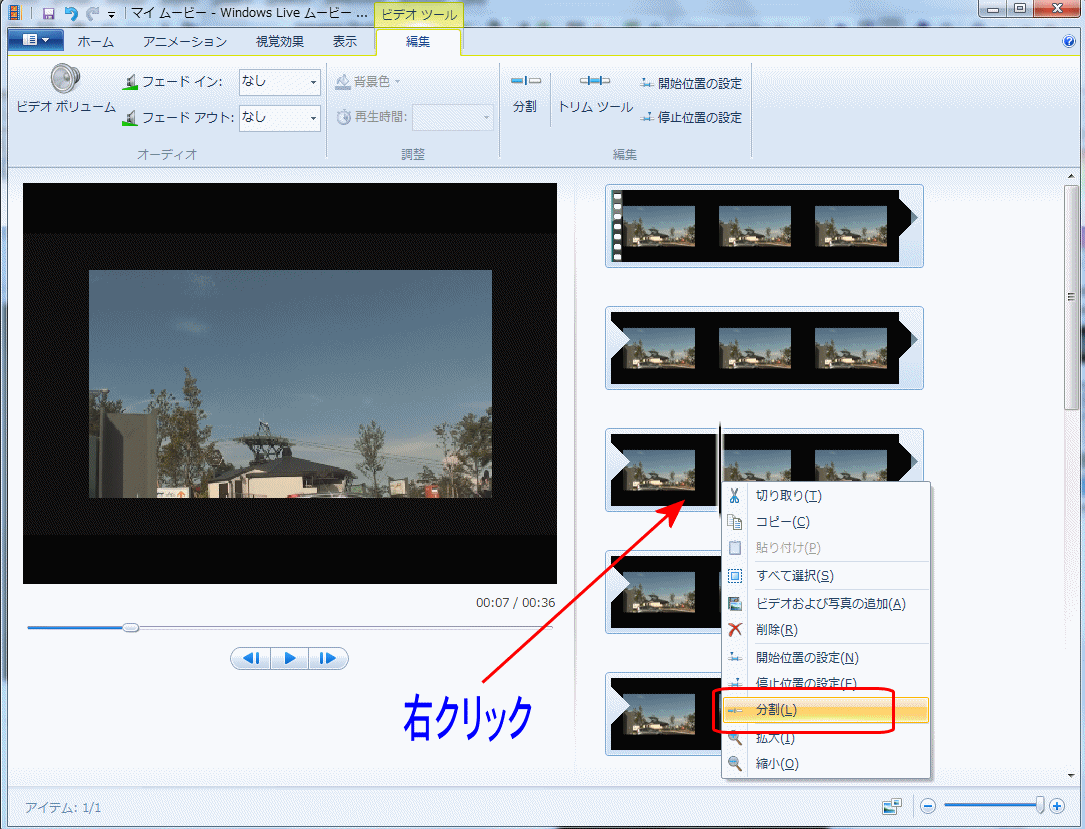
引用: http://livedoor.blogimg.jp/kagemaru100/imgs/e/1/e1041dbf.gif?7be8075a
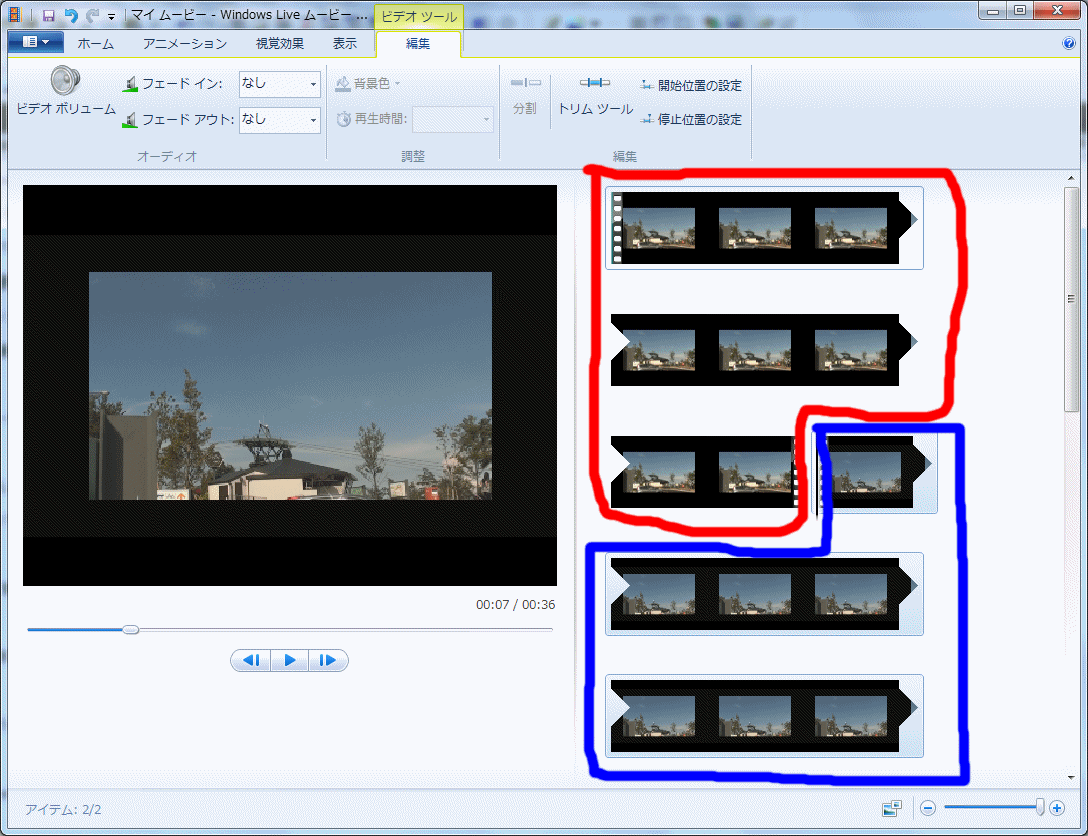
引用: http://livedoor.blogimg.jp/kagemaru100/imgs/f/5/f524b723.gif?99f36c89
動画の分割方法ですが、編集したい動画をWindows ムービー メーカーに読み込み、動画を再生しながら分割したい場所にきたら一時停止します。ずれてしまっても下にあるバーで微調整ができます。次は、編集の中にある分割をクリックします。ここで分割ができているとサムネイルで上下に分割されます。このときにカットしたい箇所があれば、右クリックで削除することも可能です。
PCで動画を無料で分割するフリーソフト⑤Free Video Editor
引用: http://lh3.googleusercontent.com/hbAy1cs7OE78gQz77JNG_FIpZbemNHaN7lbXwW2KyXcGC7en62sYnei8pDi85EislA=w300
このフリーソフトは、高度な編集はできませんがカットと切り出しだけしたいという人におすすめのソフトです。やりかたはいたって簡単ですので、編集が初めての人でもすぐに覚えることができます。また、編集はプレビュー画面を見ながらですので、非常にやりやすいソフトではあります。
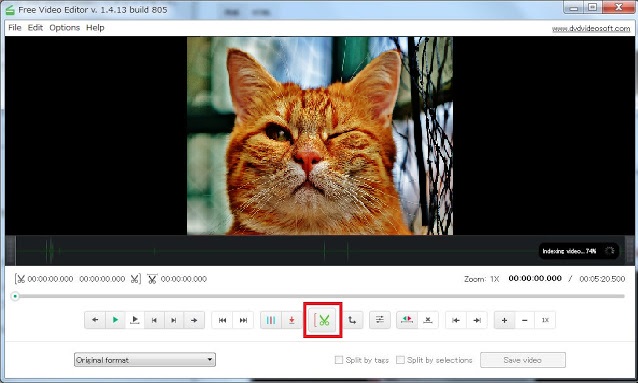
引用: https://4.bp.blogspot.com/-GJfyN09FjeQ/VyqnpEyeMRI/AAAAAAAACv0/F-w_LjpF4yU-RY_z7rJIY7b_D6KzZQ5OQCLcB/s640/WS000074-2.jpg
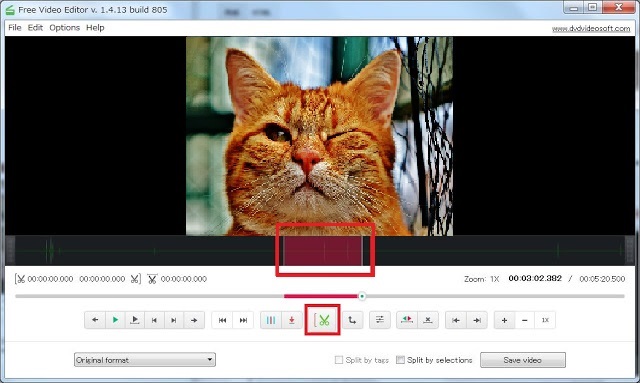
引用: https://2.bp.blogspot.com/-CVoVMAUC8iw/Vyqoyz8cqYI/AAAAAAAACwE/c2i_-VFqD9w2RUxNZaQLcLc-o4yIRqJvACKgB/s640/WS000075-2.jpg
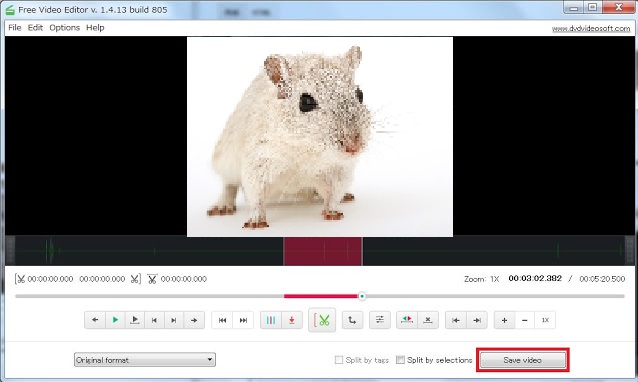
引用: https://1.bp.blogspot.com/-kM2lqP7TTwE/Vyqw1i7rNsI/AAAAAAAACw8/ZH5-w6vJsX4-WJ-7GM2ckSwbpcqIB3_8QCLcB/s640/WS000075-5.jpg
動画の分割方法ですが、編集したい動画をFree Video Editorに読み込み、再生ボタンを押して動画の再生をします。再生をしながらカットしたい場面になったら、ハサミアイコンをクリックします。次に、カットをしたい最後の場面になったらもう一度ハサミアイコンをクリックします。そうするとカットする場所が赤くなりますので、最後に右下のSave videoをクリックすると動画の処理が始まります。
PCで動画を無料で分割するフリーソフト⑥Microsoft Hyperlapse Pro
引用: https://mailzou.com/ul_img/img5aca4d4a74355
このフリーソフトは、動画の特定の場面のみを切り出して出力する機能や、再生速度を指定する機能や、映像を左右に90度回転させる機能などがあります。高度な機能が多数ついてはいますが、操作性が難しいこともなく使いやすいフリーソフトではあります。
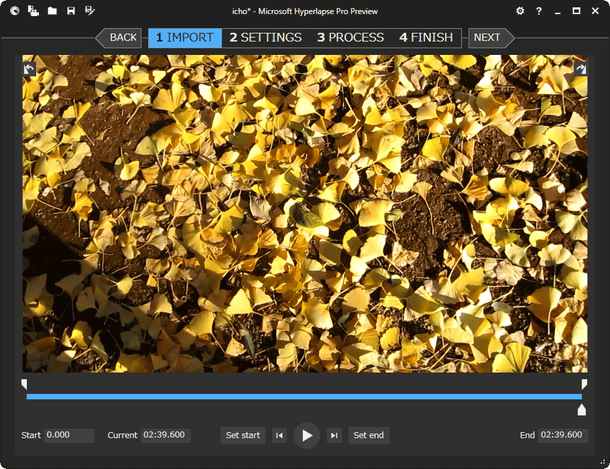
引用: https://www.gigafree.net/media/me/thum/MicrosoftHyperlapsePro2thum.png
動画の分割方法ですが、画面の左上のNew Create a new projectボタンをクリックします。ファイルを開くで編集したい動画を選択します。するとIMPORTという画面になりますので、ここで動画の編集をします。画面下にあるバーをカットしたい場所に持っていき、Set startボタンをクリックします。次に動画のカットしたい最終地点で、Set endをクリックします。設定が終わったらNEXTボタンをクリックします。次はSETTINGS画面で細かい設定ができ、設定が終わってNEXTボタンをクリックすると、動画の編集作業が始まります。
PCで動画を無料で分割するフリーソフト⑦Virtual Dub Mod

引用: https://images.wondershare.jp/kiji-ve-win/virtual-bud-mod.png
このフリーソフトでは、動画の連結・動画にトリミング・画像の色調補正など基本的な編集ができ、動画編集が初心者であってもわかりやすい仕様になっています。

引用: https://filmora.wondershare.jp/images/virtualdubmod/video-trimming-and-combine-01.jpg
動画の分割方法ですが、このソフトに分割というボタンはありません。まずは、動画をインポートしてスクロールバーを動画の終わり部分まで動かしみると、Frameがいくつか数値化されていますので確認しておきます。次にファイルの中から名前をつけて保存をクリックして、保存画面の下の方にあるファイルの分割出力という項目にチェックを入れます。次に1セグメントあたりのフレームの限界数にチェックを入れて、先ほど確認しておいたFrameの半分に数値を入力すると、動画が半分に分割されます。
PCで動画を無料で分割するフリーソフト⑧UniteMovie
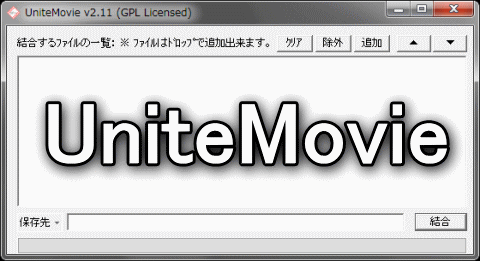
引用: https://volx.jp/wp-content/uploads/2014/12/unitemovie-002.gif
このフリーソフトは、多くのデータフォーマットに対応していて、動画データを一つ一つ連結してくれるソフトです。ただし、動画の連結に特化しているので、他の動画編集などがしたい場合には、他のソフトが必要になってくる場合があります。
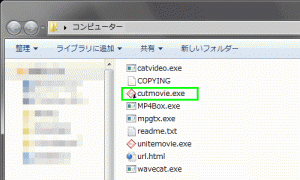
引用: https://volx.jp/wp-content/uploads/2014/12/unitemovie-04-300x180.gif
次に動画の分割方法ですが、まずがAnonyMouse内にあるUniteMovieをダウンロードします。ダウンロードしたファイルを解凍してcutmovie.exeを実行します。次に分割したい動画を、ドラッグ&ドロップをして保存先を決定すれば後は自動的に分割してくれます。
PCで動画を無料で分割するフリーソフト⑨iMovie

引用: https://is2-ssl.mzstatic.com/image/thumb/Purple118/v4/20/65/9f/20659fc7-6bfb-2e07-b994-a933b439b5a0/iMovie.png/1200x630bb.png
このフリーソフトは、アップル社が提供している純正の動画作成ソフトで、ハリウッド映画のような動画編集作品を作れるのが最大のメリットではありますが、使い方が非常に難しいので覚えるまでに時間はかかってしまうかもしれません。
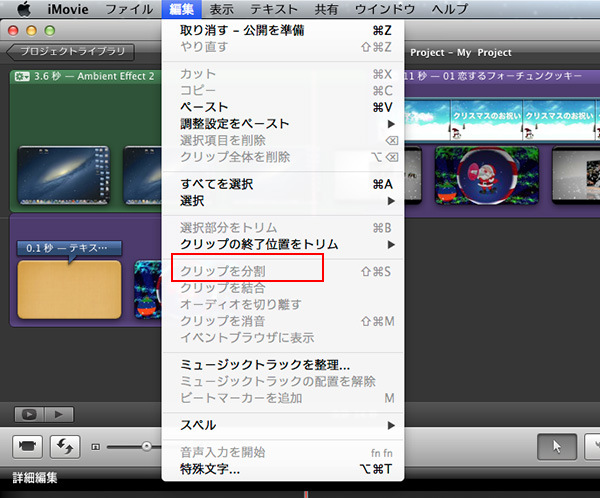
引用: https://images.wondershare.jp/kiji-imovie/imovie-edit.jpg
動画の分割方法ですが、まずはタイムライン上の、分割したいクリップを選択して、分割したい部分をクリックします。するとタイムライン上にラインが入ります。次に右クリックか編集内にあるクリップを分割を選択します。これで動画の分割は完成で、分割した部分がいらない部分であれば、右クリックから削除を選択すれば削除することができます。
PCで動画を無料で分割するフリーソフト⑩Lightworks
引用: https://iwiz-chie.c.yimg.jp/im_siggFPtVGCyW49m7PFJ5E2jSEA---x320-y320-exp5m-n1/d/iwiz-chie/que-14159722729
このフリーソフトは、動画のカット・動画の結合・テキストの追加・音楽の追加・画像の追加などの動画編集の基本がすべてできる動画編集ソフトで、編集した動画はMP4形式で保存ができます。
動画の分割方法ですが、動画のタイムライン上にあるマークを動かして、分割したい位置に持っていきます。次に[C]キーを押すことで動画が2分割されます。ここで削除したい動画のタイムライン上で右クリックからDeleteをクリックすることで、動画の削除ができます。
まとめ

引用: https://online.dhw.co.jp/kuritama/wp-content/uploads/2017/06/7247-00189-1-945x630.jpg
いかがでしたでしょうか。今回は、動画を分割できるスマホアプリと、PCのフリーソフトを紹介しながら、動画の分割方法も紹介してきました。動画は長い動画になってしまうと、容量も大きくなってしまい共有ができなくなってしまったり、ダラダラとした動画になってしまったりしてしまいます。ですので動画を分割してしまい、見やすく容量も軽い動画にしておきたいものです。そこで今回紹介した記事を参考に、スマホでもPCでも動画を分割や、簡略化できるように動画の編集をしていただければと思います。































