Excelの印刷で上下が切れる場合の対処法や、その他便利な使い方を紹介します。
引用: https://lh3.googleusercontent.com/bi9FmxQ7c4oOlv0SNRYKE2c0QWYS0UKZMRuqrSGs6pE-yTUOb0AsUxc22zuea3KGzf5enLTtdMI=w640-h400-e365
特に会社でExcelを使う人は多いのではないでしょうか。表計算に使ったり、数字を入力してまとめたりと、用途は多岐にわたります。そんな便利なExcelですが、いざ資料を印刷するときに、ページの上下が切れるトラブルが発生し、内容が読めなくなるときがあります。これでは、せっかく作った資料を修正する必要があり、インクももったいないです。
今回は、Excelの資料を印刷するときに、ページの上下が切れる問題の対処法や、Excelで資料製作中に見かける点線の意味や使い方、便利なマクロなど、Excelを使う上で知っておくと便利なポイントを紹介します。
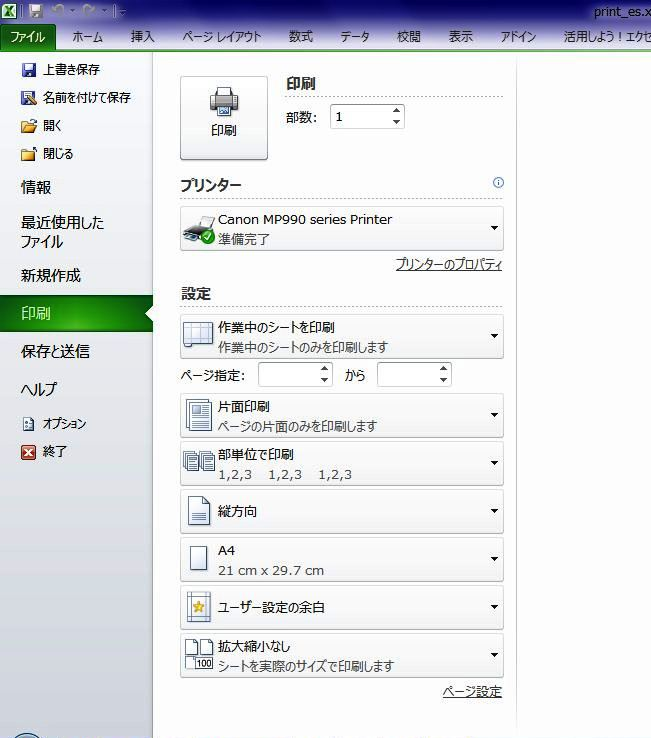
引用: http://span.jp/office2010_manual/excel2010/print/screen/print1.png
Excelの印刷で上下が切れる場合の対処法① 最後の行に改行を入れて印刷する。
1セル内に、複数行の文字列がある場合は、編集画面ではうまく切れることなく表示されていても、印刷プレビュー画面では、下の方が切れる場合があります。そんな時は、対象のセル内で、最後の文字列の下に改行を入れると、すべての文字が切れることなく正しく印刷されます。

引用: https://incloop.com/wp-content/uploads/2015/01/mojikire14.gif
このままでは、セルA1内の最後の行である、「さしすせそ」は印刷プレビューでは、切れてしまいます。

引用: https://incloop.com/wp-content/uploads/2015/01/mojikire20.gif
そこで、A1の「さしすせそ」の下に1行余分な空白の行を入れると、印刷時でもすべての文字が切れることなく印刷できます。
Excelの印刷で上下が切れる場合の対処法② フォントを変更する。
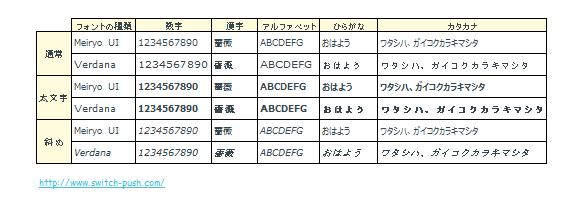
引用: https://cdn-ak.f.st-hatena.com/images/fotolife/k/kencharou/20160203/20160203133426.png
Excelは、使用しているフォントによっても、印刷時にページの上下が切れるときがあります。例えばMSPゴシックは、文字によって、セル内入力される幅が異なり、結果として印刷時に文字が切れる場合があります。
そこで、どの文字でも同じ幅で入力されるフォントを使うと、切れることなく正しく印刷できます。例えば、MSゴシックなどは、どの文字でも、セル内に同じ幅で文字が入力されます。このように、フォント名の前に、MSが付くフォントを選択してください。

引用: https://incloop.com/wp-content/uploads/2015/01/mojikire21.gif
少ない文字数でも、ここまでページ幅にずれが生じています。これが何千文字となると、さらにズレ幅は大きくなり、結果として印刷時に正しく印刷されないときがあります。
Excelの点線の意味や役割とは?
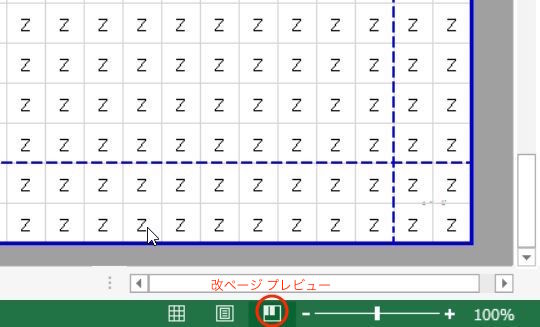
引用: http://www.excel.studio-kazu.jp/tips/0064/tp0064_03.jpg
Excelを使っていると、編集ページ内に、点線が表示されるときがあります。ここでは、編集ページ内の点線の意味について紹介します。
Excelの点線の1つに青色の点線がありますが、この点線は、「改ページプレビュー」といって、印刷時にページが分かれる場所を表しています。つまり、点線で区切ってある場所が、1ページ目と2ページ目の境目になります。
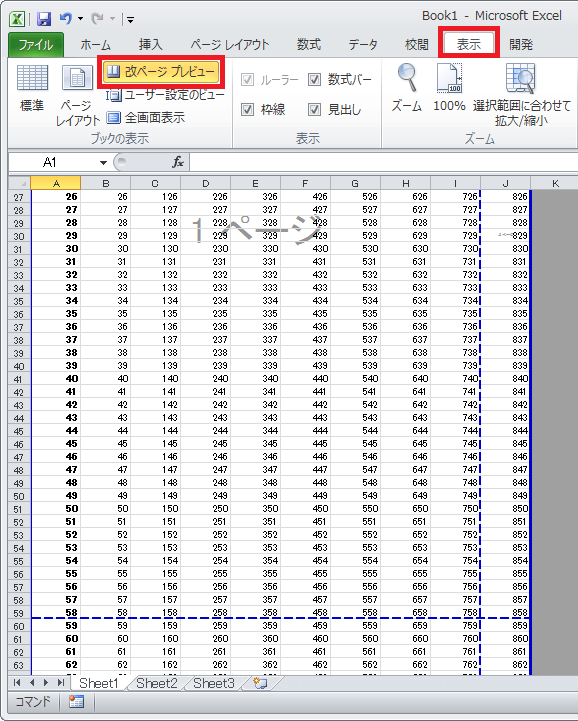
引用: https://www.helpforest.com/excel/1_book/img/ex010027_1.png
改ページプレビューで表示されている点線は、ドラッグすると移動できます。そのため1ページに収めたい範囲を変更したい時は、改ページプレビューで、表示されている点線を移動させてみてください。
Excelの便利なマクロとは?
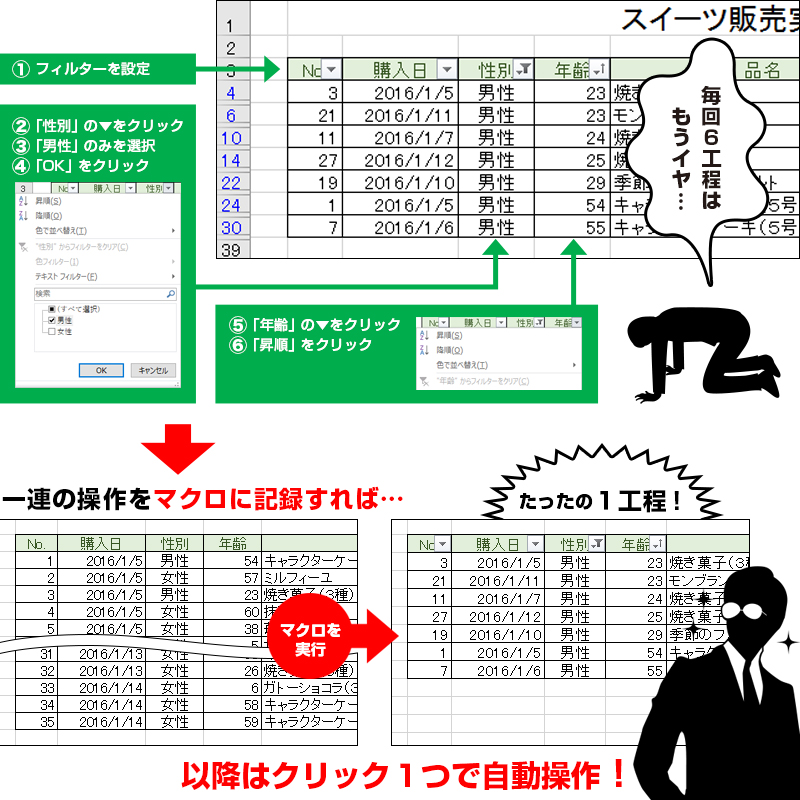
引用: http://www.hello-pc.net/howto-excel/wordpress/wp-content/themes/wp/images/blog/hke_47_1.jpg
Excelを始めると、「マクロ」という言葉を耳にします。マクロの定義は以下の通りです。
例えば、毎回数字を小さい順から大きい順に並べ替えたいという時に、同じ作業を繰り返すのは効率が悪いですよね。そんな時にマクロに作業を記録しておけば、クリック1つで自動的に記録しておいた操作を行ってくれます。そのため、マクロ機能は、ルーティンワークにおいて絶大な効果があります。
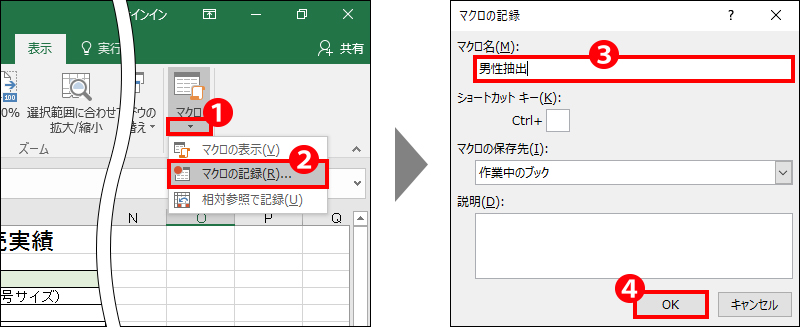
引用: http://www.hello-pc.net/howto-excel/wordpress/wp-content/themes/wp/images/blog/hke_47_2_re.jpg
Excelの印刷で上下が切れる場合の対処法や小技 まとめ。

引用: https://yamanjo.net/beginner/excel/document/144.jpg
今回は、Excelの印刷で上下が切れる場合の対処法や、編集ページ内の点線やマクロ機能を紹介しました。Excelは、同じ作業の繰り返しという場合も多いため、マクロ機能の存在を知っているか否かで、作業効率が大きく変わったり、点線の使い方を知っていると、ページの内容量を調節出来たりと、様々なメリットがあります。ぜひ試してみてください。
































