Excelで円グラフを作る方法を紹介します。

引用: https://c.s-microsoft.com/en-in/CMSImages/Hero_Excel_892x690.png?version=fe9c34d3-78d2-d819-794d-6ebb2e774409
会議の資料などを制作するときには、多くの人が使っているExcelですが、知れば知るほど奥の深いソフトだと言えます。ただ文字や数字を入力して印刷するだけでなく、グラフなどを追加してより見やすい資料にできる機能など、覚えることは沢山あるソフトです。そのため、いかに見やすい、高品質な資料を制作できるかは、グラフなどの機能をうまく使いこなせるかにかかっています。しかし、最初のうちは、なかなか一回では覚えられず、グラフができない!というときもあります。
今回は、Excelで円グラフを追加する基本的な方法や、その中に、内訳を追加したり、二重グラフにしたりと、やや応用的な内容まで、円グラフに関して知っておくと便利な点を紹介します!

引用: https://udemy.benesse.co.jp/wp-content/uploads/excel-beginner-1-detail.jpg
Excelで円グラフを作る方法
まずは、基本的なExcelで円グラフを追加する方法です。「やり方を忘れて円グラフができない」という人は、まずここでおさらいしましょう。
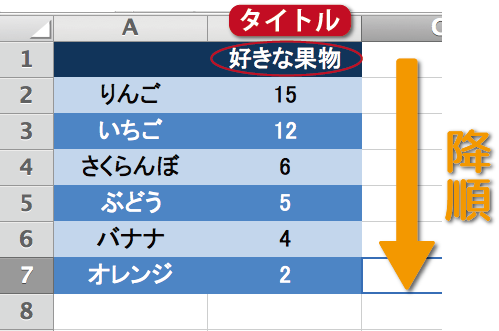
引用: https://udemy.benesse.co.jp/wp-content/uploads/f25441468d6c412ecc65ba724e1cf87f.png
円グラフを作るといっても、円グラフ内に何もデータがないのでは意味がありません。そのため、当然ですがデータの入力作業から始めます。この時、ランダムに数字を入力していくのではなく、数字の大きい順に上から並べて入力しましょう。
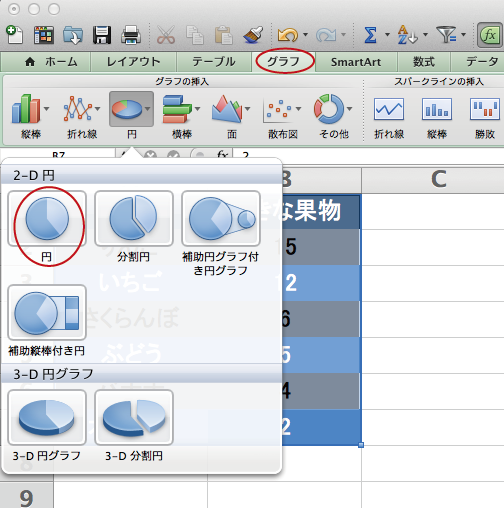
引用: https://udemy.benesse.co.jp/wp-content/uploads/78a50cf9d68fdcba6036681531430b2f.png
データ入力が終わったら、上部のタブにある、「グラフ」、「円」をクリックします。そうすると、挿入する円グラフの種類が表示されるので、赤丸で囲った「円」をクリックしてください。そうすると、編集ページ内に円グラフが追加されました。横に、入力したデータもあります。このデータの数字が、ランダムだと非常に読みにくいです。データ入力の際に、大きな数字から入力したのは、読みやすさ重視のためです。
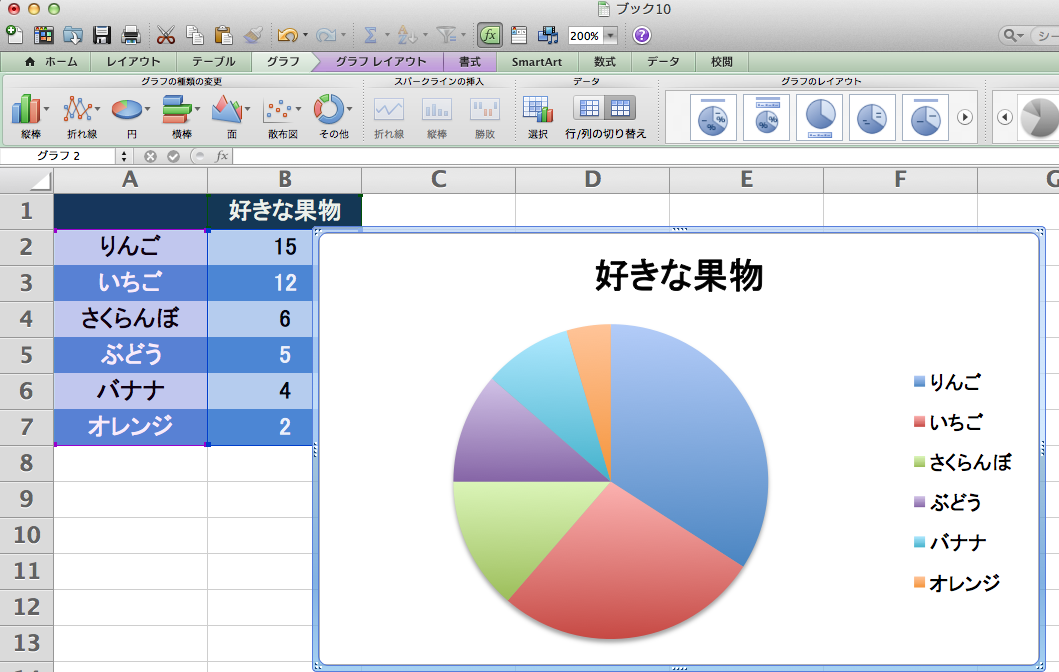
引用: https://udemy.benesse.co.jp/wp-content/uploads/6cb781b7a7368ebffbc5d52888bdeac7.png
Excelの円グラフに内訳を追加する方法
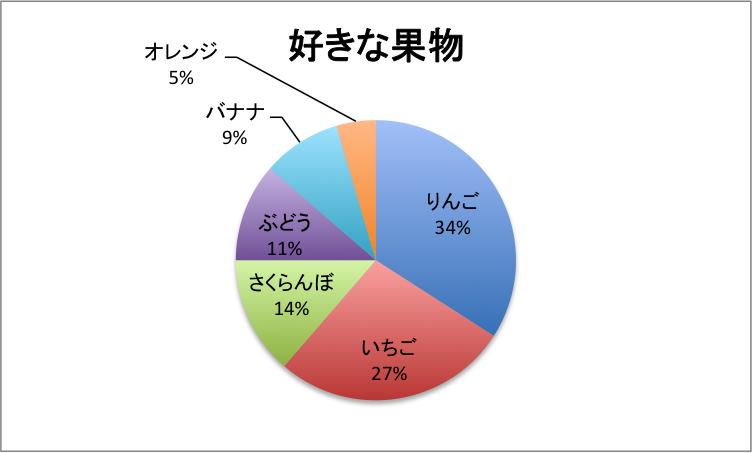
引用: https://udemy.benesse.co.jp/wp-content/uploads/d2af35300c56c79c6ce2b48f702e9ff5.png
最もベーシックなスタイルの円グラフは追加できましたが、このままでは何か見栄えが悪いです。その理由の1つが内訳がない点です。凡例よりも、円グラフに直接内訳があった方が見やすさは向上します。
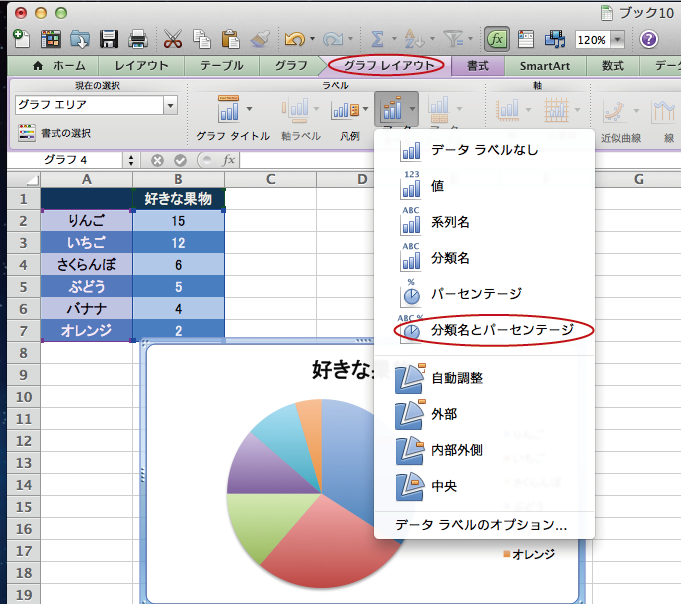
引用: https://udemy.benesse.co.jp/wp-content/uploads/3ee3b9e2d9447dda673b22412b3d7519.png
内訳の追加は、上部タブの、「グラフレイアウト」から、「分類名とパーセンテージ」を選択します。そうすると、最初に入力したデータが円グラフ内に反映され、内訳が追加されます。
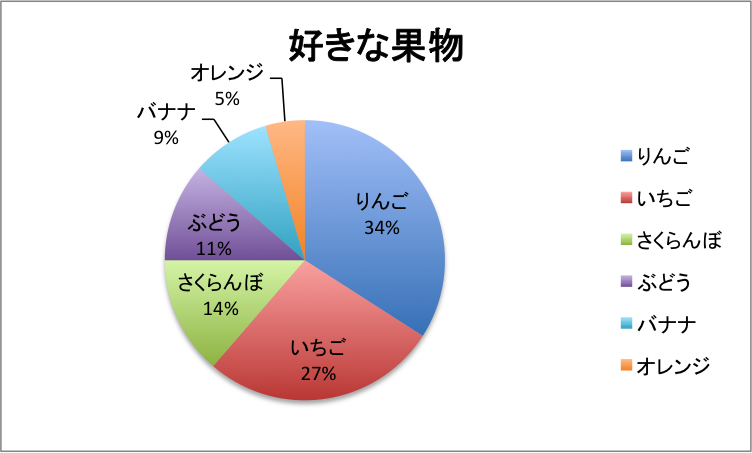
引用: https://udemy.benesse.co.jp/wp-content/uploads/19fc64e2d26fb5cc7f8abe3d38d767de.png
Excelの円グラフを二重グラフにする方法
Excelの円グラフには、二重グラフも追加できます。二重グラフとは、大きな円と小さな円が一緒になったドーナツグラフで、外側の円グラフが大きな範囲の情報を表し、小さな円グラフが、より詳細な情報を表している場合が多いです。

引用: https://www.becoolusers.com/excel/img/doughnut-chart02-02.gif
二重グラフを作る際には、データ入力の段階から工夫が必要です。通常は、内訳と合計の値を同じ列に入力しますが、二重グラフの際には、内訳と合計の値を別々の列に入力するのがポイントです。

引用: https://www.becoolusers.com/excel/img/doughnut-chart02-03.gif
データ入力が終わったら、二重グラフに反映するデータの範囲を選択し、「挿入」タブ、グラフの順に選択し、ドーナツを選択してください。そうすると、入力データ通りの二重グラフが追加されます。

引用: https://www.becoolusers.com/excel/img/doughnut-chart02-05.gif

引用: https://www.becoolusers.com/excel/img/doughnut-chart02-06.gif
今回の例では、関東、関西が外側のグラフで、内訳がそれぞれの地方の都府県という構成になっています。
Excelで補助円つきの円グラフを追加する方法
Excelには、補助円を追加した円グラフの挿入も可能です。補助円には、その名の通り、円グラフの内訳の情報を補助する役割があります。
今回は、例として、下記の引用画像のような表を作成しましょう。
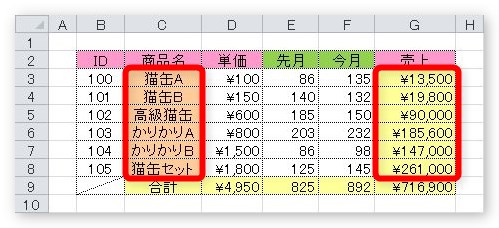
引用: https://prau-pc.jp/wp-content/uploads/2017/09/Pra0858.jpg
そして、補助円つき円グラフを追加するために、赤枠で囲った2つの列を選択してください。
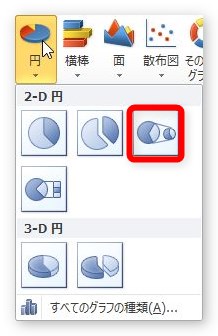
引用: https://prau-pc.jp/wp-content/uploads/2017/09/Pra0857.jpg
Excel画面上部の「挿入」、「円」と選択し、画像のアイコンのグラフを選択します。そうすると、内訳の詳細な情報が追加された補助円グラフ付きの円グラフが挿入されます。
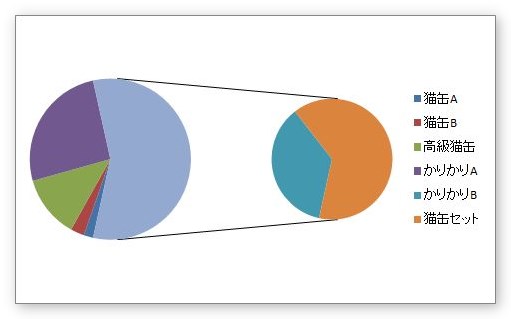
引用: https://prau-pc.jp/wp-content/uploads/2017/09/Pra0859.jpg
Excelで円グラフを作る方法 まとめ。
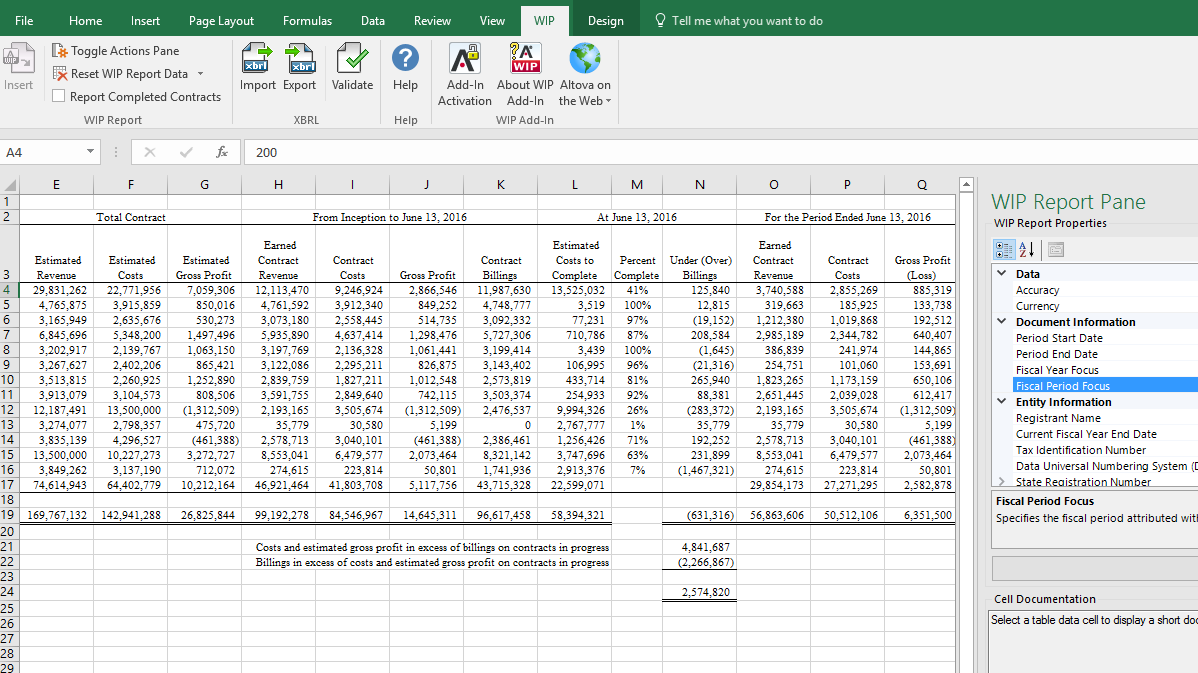
引用: https://www.altova.com/images/wip-xbrl-add-in-excel.png
今回は、Excelで円グラフが追加できない!と困っている人向けに、基礎的なExcelの円グラフの追加方法や、内訳、二重グラフなど、覚えておくと便利なポイントを紹介しました。Excelは、単に数字を入力するだけなら簡単ですが、その先の機能は、覚えておかないといざというときにできない!というときがよくあります。便利だと思ったポイントはこまめにメモしておくと便利ですよ。ぜひいろいろなExcelの機能を使って見やすさ抜群の資料を作りましょう!
































