Windows10でフォトビューアーを使うには?使い方や導入の手順、設定方法などをご紹介!

引用: https://www.windowseight.net/setup/img/sa36.gif
Windowsを愛用している方のほとんどが、フォトビューアーを使ったことがあるのではないでしょうか。Windowsのフォトビューアーは使い方も分かりやすく、初心者にも分かりやすい使い方なので、便利でおすすめの機能です。

引用: http://www.fujii-amino.com/wp-content/uploads/2012/10/121013_002.jpg
しかし、Windows10ではフォトビューアーは最初から実装されていないので、自分で導入のための設定を行う必要があります。今回は、Windows10でフォトビューアーを使うための導入の手順や設定方法、重いときの対処法などについて詳しい解説を行っていきます。
関連記事
Windowsを使っている方の中には、たくさんのファイルでデスクトップが埋め尽くされていき、開きたいファイルがどこにあるか分からずに困ってしまう方も多いのではないでしょうか。デスクトップは定期的に整理しないと、目当てのファイルを探すことが大変になってしまうので、自分なりの整理術を確立しておくことが大切です。Windowsでは無料でダウンロードできるソフトを使えば、簡単にデスクトップの整理を行えるようになります。こちらの記事では、Windowsでデスクトップの整理を行うことができる、さまざまな無料ソフトについて詳しく解説しています。
Windowsのフォトビューアーとは?

引用: http://outdoor.geocities.jp/gontahome06/akijpg/viewer.jpg
Windowsを使い慣れていない方は、Windowsのフォトビューアーって何?と疑問を抱いてしまうでしょう。この項目ではWindowsのフォトビューアーについて解説していきます。
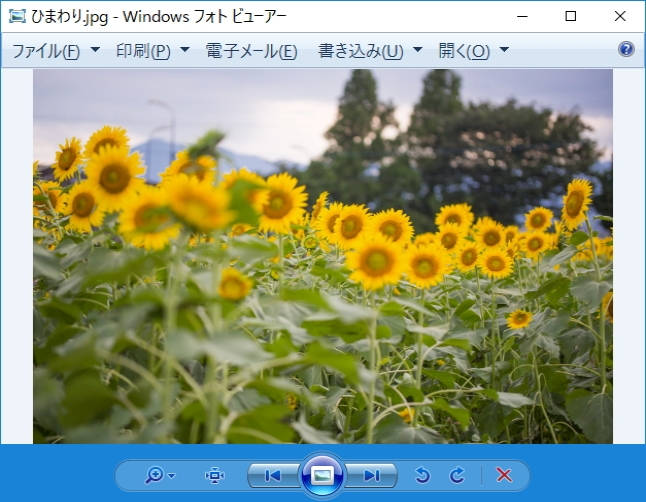
引用: https://nohosma.com/wp-content/uploads/2018/08/photo-viewer-hikaku-9-s.jpg
Windowsでは、保存した画像や別のデバイスから接続した画像を表示するときに、フォトビューアーという機能を使って画像を閲覧できます。このフォトビューアーはとても使いやすく、初心者も分かりやすい使い方なので多くのユーザーから好評を得ています。
Windowsのフォトビューアーの使い方は?

引用: https://i2.wp.com/koshitatu.com/wp-content/uploads/2015/05/%E3%82%B9%E3%82%AF%E3%83%AA%E3%83%BC%E3%83%B3%E3%82%B7%E3%83%A7%E3%83%83%E3%83%88-701.jpg?w=1024&ssl=1
では、Windowsのフォトビューアーはどのような使い方で利用するのでしょうか。この項目では、Windowsのフォトビューアーの使い方について解説していきます。Windowsのフォトビューアーの使い方は、非常にシンプルです。画面下の中央部分にあるカーソルを操作すれば次の画像を表示することができ、赤くなっているバツ印を選択すれば、その画像をゴミ箱行きにすることができます。

引用: https://images-na.ssl-images-amazon.com/images/I/71kL875cueL._SY355_.jpg
Windowsのフォトビューアーは、画面の矢印カーソルを選択しなくても、キーボードの左右キーを押せば次の画像や前の画像を表示させることが可能です。このように、Windowsのフォトビューアーは使い方が非常にシンプルなので、多くのユーザーから愛用されています。
Windows10ではフォトビューアーがない!

引用: http://tanweb.net/wordpress/wp-content/uploads/2018/01/ec-windows10.png
しかし、Windows10ではフォトビューアーが実装されておらず、「もうフォトビューアーは使えなくなってしまったのか...。」と多くのユーザーが落胆しました。

引用: https://images-na.ssl-images-amazon.com/images/G/09/aplusautomation/vendorimages/34901be8-0ba4-4cc3-95f7-045aaa60636f.jpg._CB316429650_.jpg
Windows10では、フォトビューアーの代わりに「フォト」という機能が実装されています。この「フォト」はフォトビューアーと使い方が似ていますが、フォトビューアーと比べるとやはり使い勝手は悪いです。
Windows10ではフォトビューアーを導入可能
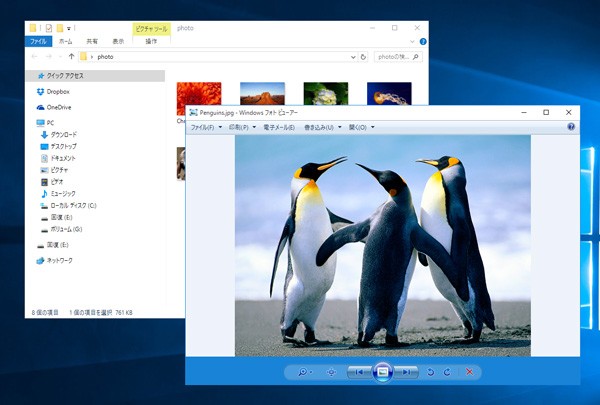
引用: https://little-beans.net/wp-content/uploads/2015/07/05-600x405.jpg
本当にWindows10では、フォトビューアーが使えなくなってしまったのでしょうか。実際はそんなことはありません。Windows10はフォトビューアーが最初から実装されていないだけで、自分で設定することでフォトビューアーを導入することが可能なのです。
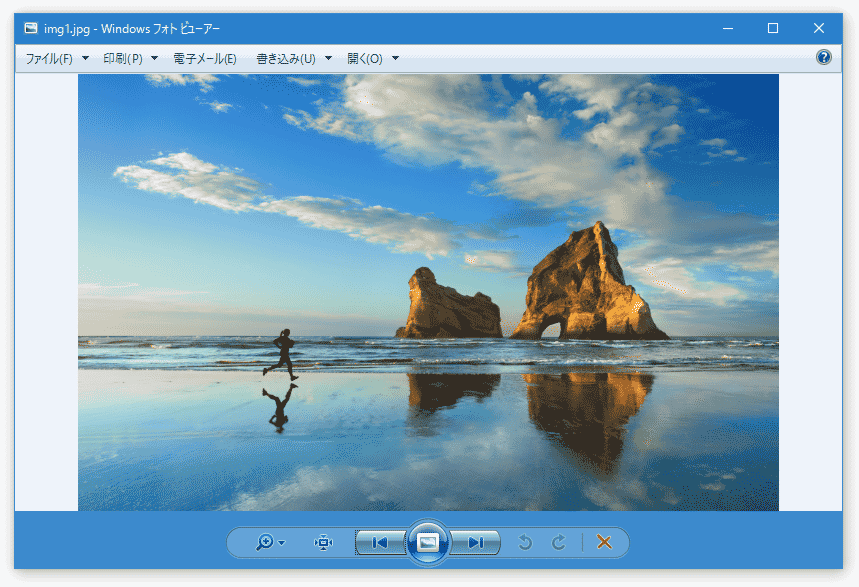
引用: https://www.gigafree.net/tool/view/Restore-Windows-Photo-Viewer-to-Windows1010.png
次の項目からは、Windows10でフォトビューアーを導入するための詳しい設定方法を解説していきます。
Windows10でフォトビューアー導入方法その① ソフトウェアをダウンロード
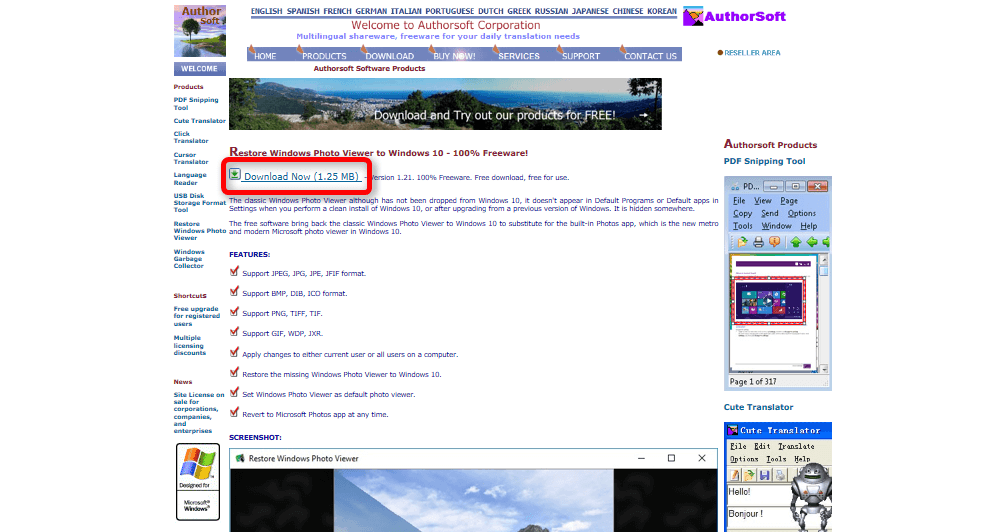
引用: https://dekiru.net/upload_docs/img/201702/20170207-y0101.png
Windows10でフォトビューアーを使うには、まず専用のソフトウェアをダウンロードする必要があります。「Restore Windows Photo Viewer to Windows 10」とGoogleで検索すると、同名のソフトウェアが表示されるので、まずはこちらをダウンロードしましょう。
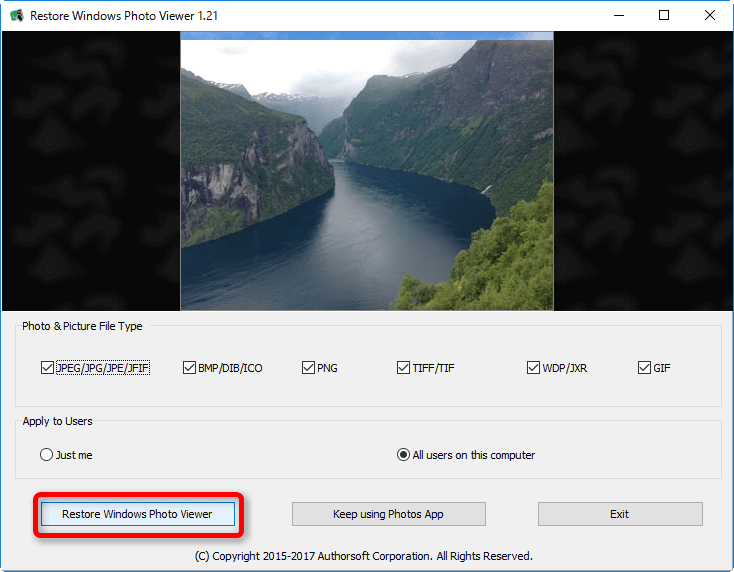
引用: https://dekiru.net/upload_docs/img/201702/20170207-y0103.png
インストールまでを終わらせたら、ソフトウェアが起動します。そして、「Restore Windows Photo Viewer」という部分をクリックすると、「Success!」から始まる長い英文が表示されます。ここまできたら設定は終わりなので、ソフトウェアを閉じて次の設定に取り掛かります。
Windows10でフォトビューアー導入方法その② アプリとして設定する
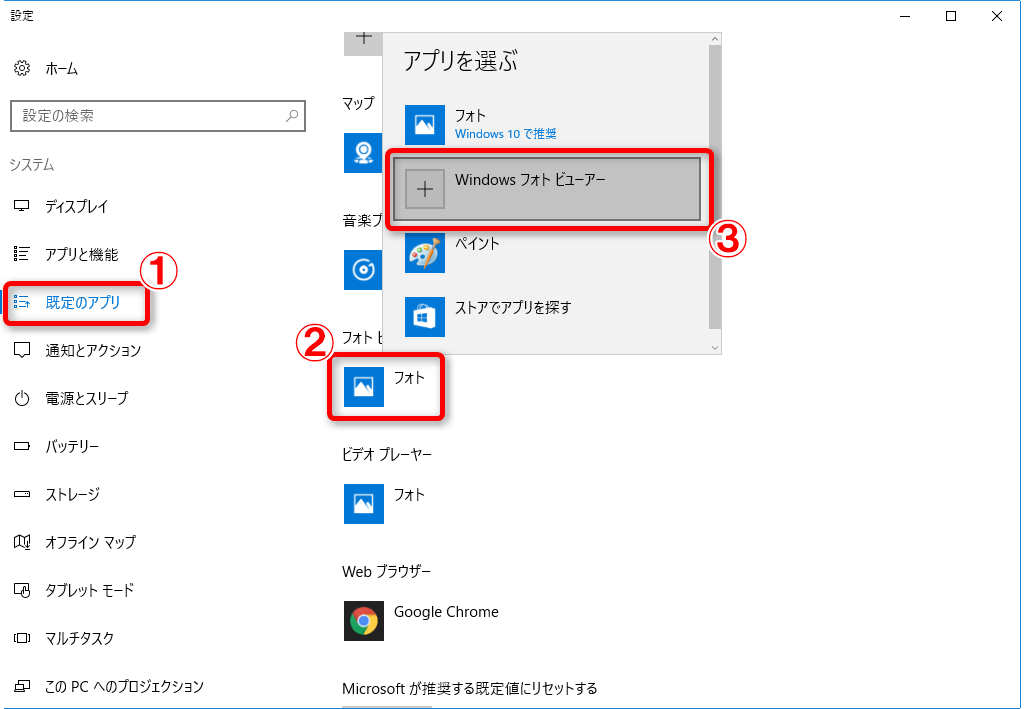
引用: https://dekiru.net/upload_docs/img/201702/20170207-y0106.png
ソフトウェアの設定を終わらせたら、自動的にアプリの設定画面が開いています。この画面からアプリのフォトの中にある「Windowsフォトビューアー」を選んで、Windowsフォトビューアーをアプリとして表示させます。
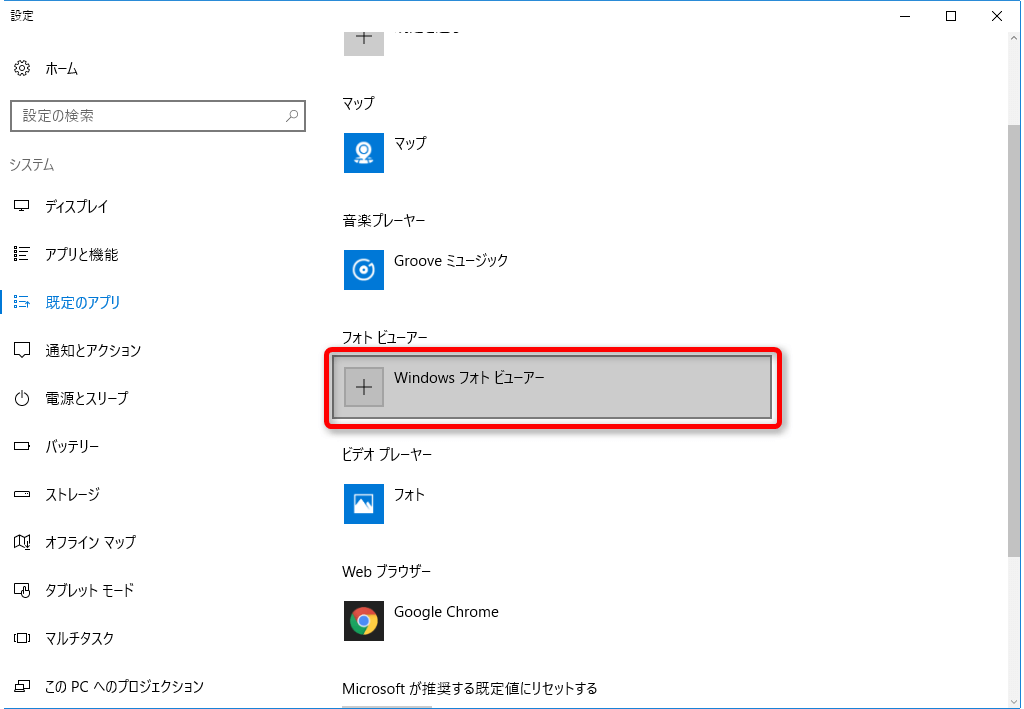
引用: https://dekiru.net/upload_docs/img/201702/20170207-y0109.png
この操作を行えば、Windows10でフォトビューアーが導入されて、これまでのWindowsと同様にフォトビューアーが使えるようになります。
Windowsフォトビューアーは重くなる?
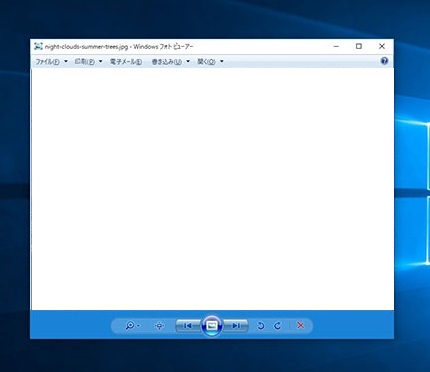
引用: http://itwebkatuyou.com/wp-content/uploads/2016/10/windows_photo_viewer_windows10.jpg
Windowsのフォトビューアーは長い間使っていると、不要なファイルが溜まっていって快適な動作の邪魔となり、フォトビューアーを立ち上げるたびに動作が重くなる原因となります。

引用: http://ringlog.info/wp-content/uploads/2015/03/0015.jpg
Windowsのフォトビューアーの動作が重いと感じる場合は、不要なファイルの削除を行うことをおすすめします。
Windowsフォトビューアーが重いときの対策
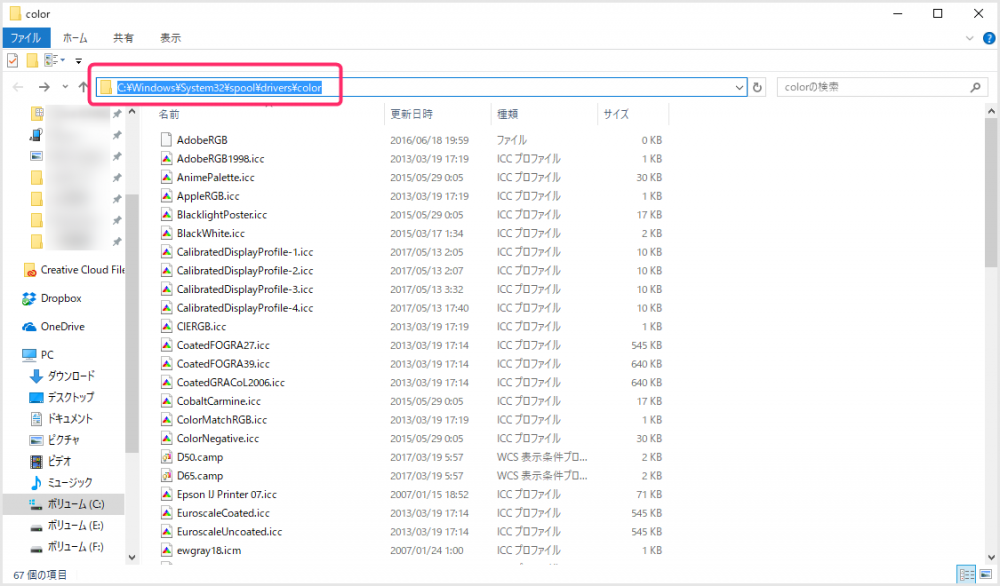
引用: http://tanweb.net/wordpress/wp-content/uploads/2017/07/2017-07-19_15h38_03.png
Windowsフォトビューアーが重いときは、WindowsボタンとRキーを同時押しして、ファイル名の実行コマンドを立ち上げます。名前の部分には「%WinDir%/system32/spool/drivers/color」をコピペして、そのままOKを選択します。するとフォルダが表示されるので、右上の検索窓から「CalibratedDisplayProfile-」をコピペして検索をかけます。
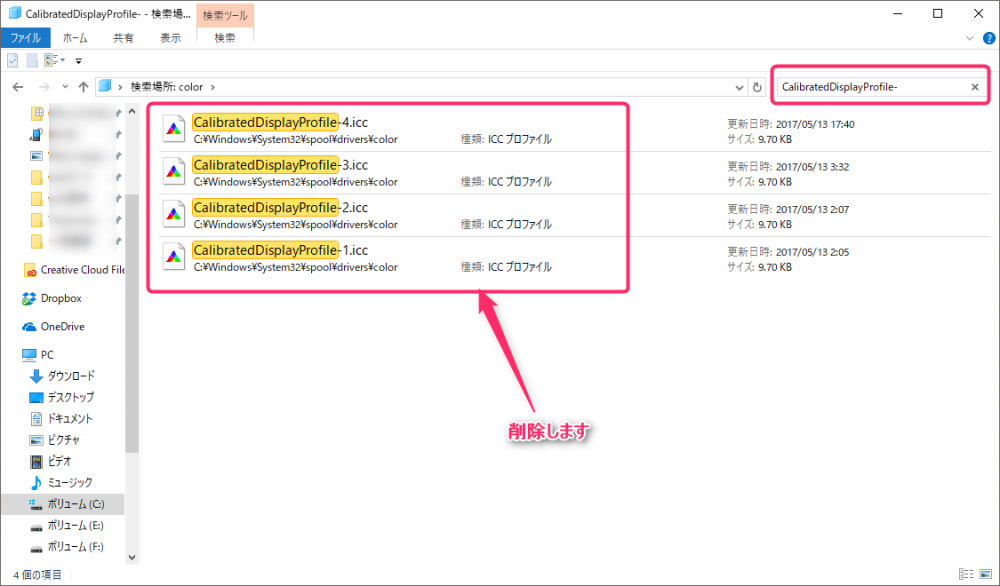
引用: http://tanweb.net/wordpress/wp-content/uploads/2017/07/2017-07-19_15h38_16.png
すると、検索に引っかかった黄色のファイルが表示されます。このファイルはすべて不要なファイルなので片っ端から削除してしまいましょう。この設定を行えば、以前に比べてフォトビューアーがスムーズに動くようになります。
Windows10でフォトビューアーを使うには?使い方や導入の手順、設定方法などをご紹介!:まとめ

引用: http://jabilog.net/wp-content/uploads/2017/06/featured_windows10_logo-700x447.png

引用: https://www.4900.co.jp/smarticle/wp-content/uploads/2015/12/7193-00015-01-728x450.jpg
Windows10でフォトビューアーを使うための導入方法や主な使い方、設定方法などについて詳しい解説を行いました。Windows10でフォトビューアーを使いたい方は、ぜひこのページの内容を参考にしていただけたら幸いです!
関連記事
スクリーンセーバーは、パソコンのセキュリティや省電力に大きな影響を与える大切な機能ですが、Windowsでスクリーンセーバーを導入するには、いったいどのような設定手順を踏めば良いのでしょうか。Windowsでのスクリーンセーバーの設定を変更する方法は?こちらの記事では、Windowsでスクリーンセーバーを導入するための設定方法や、スクリーンセーバーの設定を変更する方法など、Windowsのスクリーンセーバーに関するさまざまな情報を分かりやすく解説しています。

































