Excelで分散や標準偏差をどのようにして求めれば良いのか?求め方を徹底解説!

引用: https://bitwave.showcase-tv.com/wp-content/uploads/2018/03/Microsoft_Excel_Logo-1-768x600.png
Excelでは、搭載されているさまざまな関数を使うことで、あらゆる数字を導き出すことができます。Excelを使えば、分散や標準偏差といった数値も、関数を使うことで簡単に求めることが可能です。Exceiを使って分散や標準関数を求めるには、どのような求め方が必要なのでしょうか。
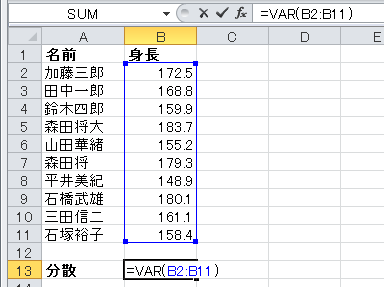
引用: http://www.sophia-it.com/imgp/exclf/2761.png
今回は、分散や標準関数についての解説や、Excelを使った分散や標準関数の求め方について詳しくご紹介していきます。Excel初心者の方は、さまざまな関数の使い方・求め方を覚える必要があると思います。このページの内容を参考にして、Excelの関数を使った分散・標準偏差の求め方を覚えていただければ幸いです。
関連記事
Excelでは、AndroidやiPhoneでも使えるように、スマートフォン向けのアプリが配信されています。Excelのアプリを上手に活用すれば、パソコンでExcelを使っている時間以外に片手間で簡単な作業をこなせるようになります。しかし、Excelのアプリはパソコン版と違って、さまざまな制約があるために機能性の違いを把握しておく必要があります。Excelのアプリを使う上で注意するべき点とはいったい何なのでしょうか。こちらの記事では、Excelアプリの詳しい使い方と注意点について詳しい解説を行っています。
Excelでは分散や標準偏差を簡単に求めることができる!

引用: https://brain.cc.kogakuin.ac.jp/~kanamaru/lecture/office2013/img/excel-data00-02-2.png
Excelでは、さまざまな関数を使って数値を導き出すことができます。分散や標準関数といった数値は、自分で数式を使って計算すると非常に複雑な上、時間がかかってしまうので効率的ではありません。しかし、Excelではそのような複雑な数式をあっという間に導き出してくれるため、とても便利に使えます。

引用: https://www.4900.co.jp/smarticle/wp-content/uploads/2015/12/7193-00015-01-728x450.jpg
そもそも分散や標準偏差とは、どういったときに活用するものなのでしょうか。次の項目からは、分散というものの概念について詳しく解説していきます。
Excelでの分散の求め方:そもそも分散とは何か?
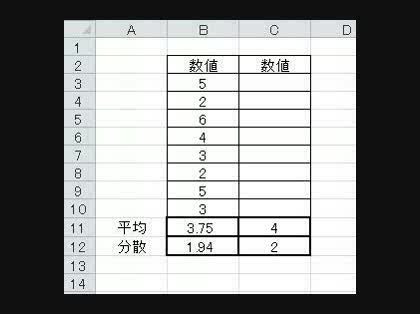
引用: https://multimedia.okwave.jp/image/questions/9/90514/90514.jpg
分散とは、簡単にいうとある数字同士を表にしてまとめたときに、それらの数値がどれだけばらついているのか、その度合いを数値で表したものになります。例えば、上の画像のように表にしてまとめたさまざまな数値の中で、もっとも小さい数字は2、もっとも大きい数字は6となります。この2と6の数字の中に、どれだけのばらつきがあるのかを分散で表すことができるのです。
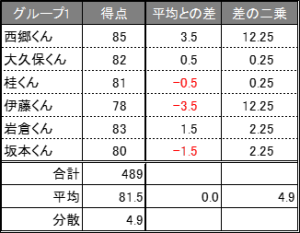
引用: https://kdsv.jp/news/wp-content/uploads/2015/07/1_cul_v2-300x233.png
分散の求め方は、表でまとめた数字の平均値を出して、表にあるそれぞれの数字を平均値から引いたものを2乗し、さらにそれらの数字の平均を出すことで求められます。
Excelでの分散の求め方:分散からどのようなことが分かるのか?

引用: http://tukkomi.ods.jpn.com/wp-content/uploads/2015/03/85Pzpy.jpg
分散の求め方は、自分で求めるとなると非常に難しいです。分散はいったいどのようなシチュエーションで使えるのか?あまり使えない数式なのではないか?と思ってしまう方も多いでしょう。しかし、分散は身近なものにも普遍的に使われています。

引用: https://www.gyoda-naganochu.ed.jp/news/wp-content/uploads/2017/11/0011.jpg
学校でテストの点数が出たとき、クラスの平均点をそれぞれの教科で発表することがあります。全体の平均点が高くても、1人だけ点数が抜きんでて高いためにクラスの平均点が上がっている場合と、生徒の点数が全体的に高いためにクラスの平均点が上がっている場合の2パターンが存在します。この違いを数字で明確に表す際に分散の概念が使われるのです。
Excelでの分散の求め方:分散を求めるにはVAR.P関数をExcelの表に使用する
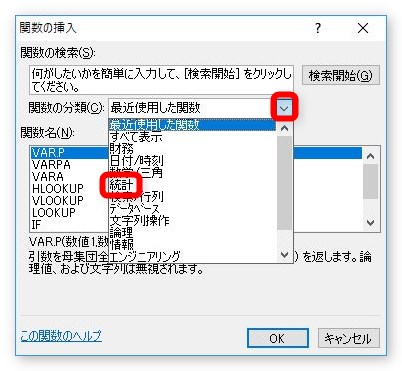
引用: https://prau-pc.jp/wp-content/uploads/2017/11/Pra1367.jpg
ここからは、いよいよExcelを使った分散の求め方を解説していきます。とはいっても、Excelを使った分散の求め方はとてもシンプル。まず、分散の値を入力したい欄に関数の挿入のコマンドを入れて、統計の項目から「VAR.P関数」を選択します。
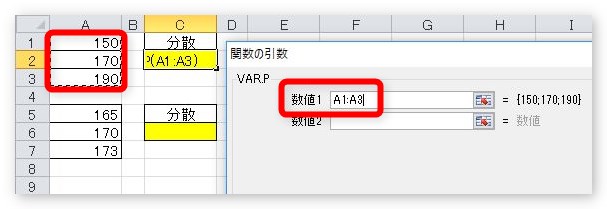
引用: https://prau-pc.jp/wp-content/uploads/2017/11/Pra1373.jpg
後は、VAR.P関数を使って求める範囲を数値1の項目に入力し、設定を行えばOKです。この操作を行うだけで、Excelで分散を簡単に導き出すことが可能です。
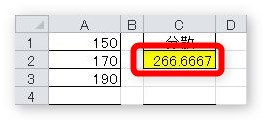
引用: https://prau-pc.jp/wp-content/uploads/2017/11/Pra1370.jpg
数値1の項目に分散を求める範囲を入力すると、しっかりと分散の値が表示されます。
Excelでの分散の求め方:標準偏差とは何か?

引用: http://app-field.com/wp-appfi/wp-content/uploads/2016/09/jigsawpuzzle.jpg
ここからは、標準偏差の概念について詳しく解説していきます。標準偏差は分散と良く似ており、それぞれのデータがどのくらいの散らばりを見せているのかを数字で表す際に使われます。

引用: https://img.biz.ne.jp/info/2002147_if1.png
標準偏差は、1つ1つのデータを総合的に見たときに、データごとにいったいどれだけのばらつきがあるのかを判断するために求められます。
Excelでの分散の求め方:標準偏差を求めれば偏差値が導き出せる!
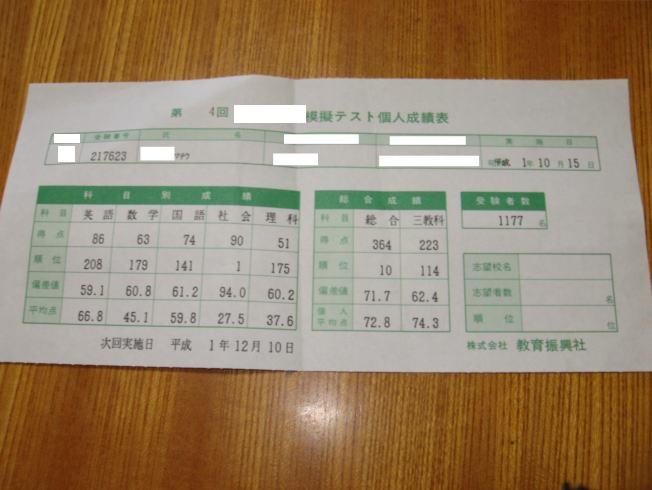
引用: https://pbs.twimg.com/media/CvTlpNeVYAARa38.jpg
標準偏差を求めることで、学校の平均的な偏差値を導き出すことができます。標準偏差を求めるにはとても複雑な式が必要なのでここでは解説しませんが、標準偏差は偏差値を求める際に必要不可欠な数字であるということを認識してもらえれば、標準偏差の重要性を何となく理解していただけるかと思います。
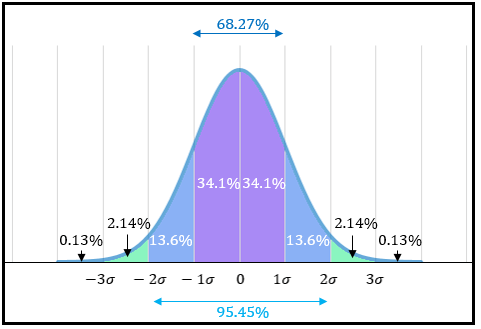
引用: https://atarimae.biz/wp-content/uploads/2016/02/sigma-three.png
学校には必ず偏差値というものがありますが、偏差値を求める際には、必ずこの標準偏差が導き出されます。しかし、Excelでは、この標準偏差も複雑な数式を使わずに簡単に導き出せます。
Excelでの分散の求め方:標準偏差を求めるにはSTDEVP関数をExcelの表に使用する
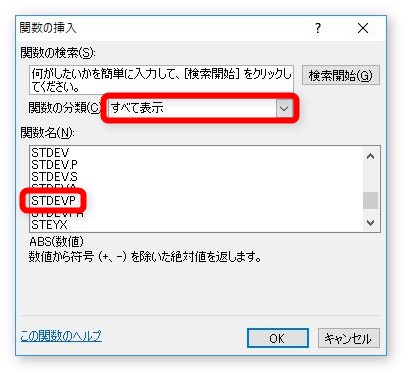
引用: https://prau-pc.jp/wp-content/uploads/2017/11/Pra1396.jpg
Excelで標準偏差を求めるときは「STDEVP関数」を使用します。分散の求め方の項目で解説したときと同様に、標準偏差を入力したい欄に関数の挿入を選択。関数の分類をすべて表示にした上で、項目の中にある「STDEVP関数」を選択します。
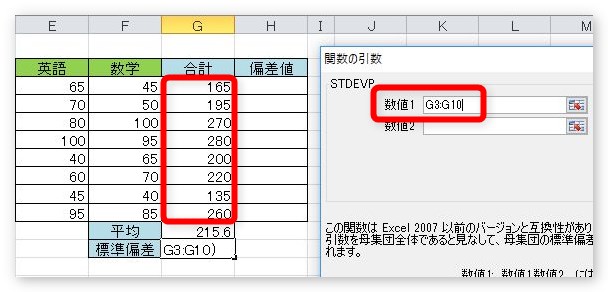
引用: https://prau-pc.jp/wp-content/uploads/2017/11/Pra1388.jpg
標準関数を求めたい範囲を数値1の欄に入力していきます。
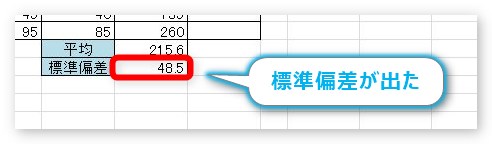
引用: https://prau-pc.jp/wp-content/uploads/2017/11/Pra1389.jpg
入力すると、標準偏差の数字が表示されます。
Excelの関数を有効活用して分散や標準偏差を導き出そう!

引用: https://www.tempstaff-forum.co.jp/blog/img/vol-4.jpg
紙とペンしか持っていない場合、難しい数式を導き出すには自分の頭の中で複雑な計算をこなさなければいけません。しかしExcelでは、そのような複雑な計算をこちらが考えることなく自動的に行ってくれるので、効率的に表やグラフの作成を行えます。

引用: http://s-grapplers.lifelabo.com/files/woman-typing11.jpg
複雑な計算を用いてデータ作成を行わなければならないときは、分散や標準偏差と同様に、ぜひExcelを使って求めてみることをおすすめします。作業効率が格段に上がって仕事が楽になること間違いなしです。
Excelで分散や標準偏差をどのようにして求めれば良いのか?求め方を徹底解説!:まとめ
Excelでの分散や標準偏差の求め方について詳しい解説を行いました。Excel初心者の方は、このページの内容を参考にして、ぜひExcelで分散や標準偏差を求めてみてくださいね。
関連記事
Excelは、定期的に新しいバージョンをリリースしています。「今、自分が使っているバージョンを確認したいけど、やり方が分からない!」と困っている方も多いのではないでしょうか。Excelでは、簡単にバージョン確認を行うことが可能なので、今使っているExcelのバージョンが古いことが分かったら、アップデートを行ってみるのも良いでしょう。こちらの記事では、Excelのバージョンを確認する方法を、2010年版・2016年版でそれぞれ解説しています。Excelのバージョン確認を行いたい方は必見です!

































