Wordで行間を変更する方法・行間変更のトラブル対処法を紹介!

引用: https://www.microsoft.com/en-us/translator/business/wp-content/uploads/sites/8/2018/07/Word-Translator_selected-text.gif
Wordでの資料作成で大切な操作の一つとして、行間の変更が挙げられます。文章の分量などによって、行間を開けたり、反対に詰めたりする作業がよく必要になります。行間を調整すると、より文章がまとまり読みやすさも向上します。今回は、Wordで行間を詰めたり、広げたりする基本的な操作方法や、文章作成中に、行間がおかしいときの対象法について紹介します。
Wordの行間を詰める方法
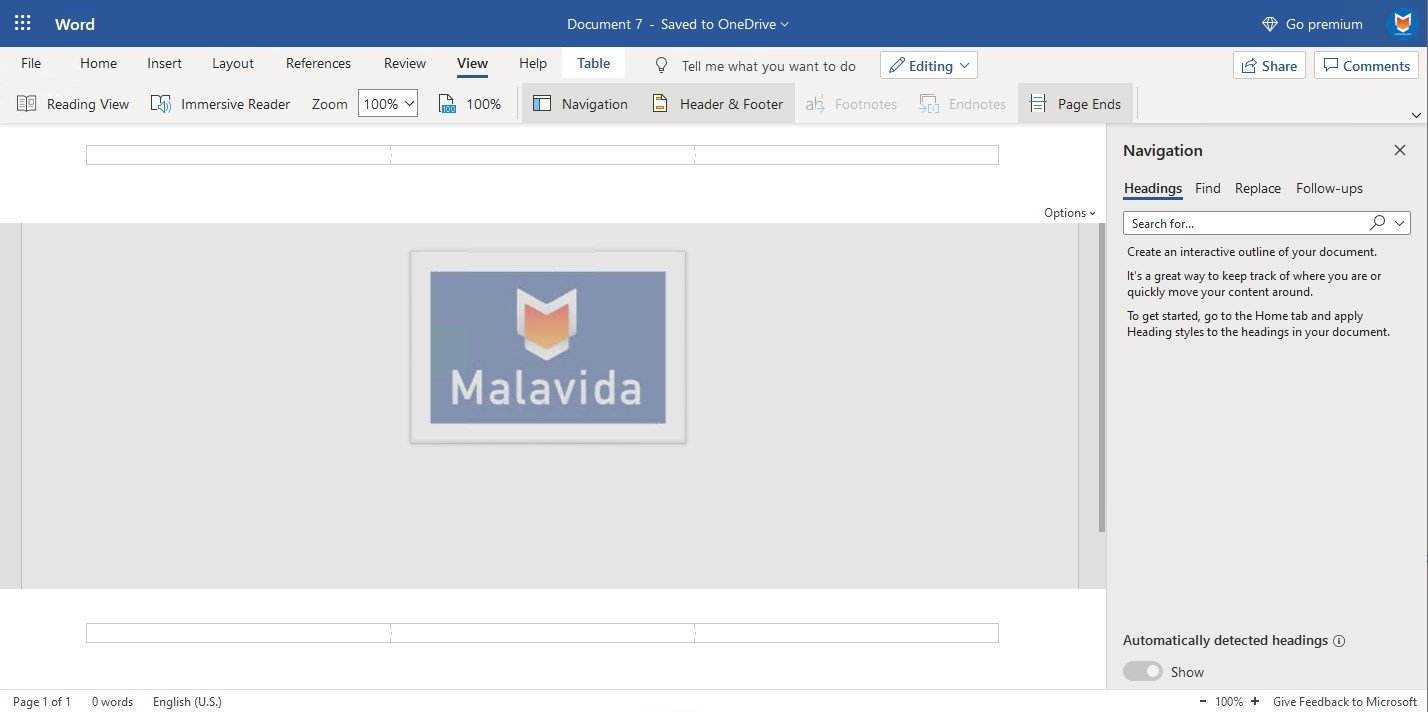
引用: https://imag.malavida.com/mvimgbig/download-fs/word-online-18757-7.jpg
まずは、Wordで行間を詰める方法です。下の画像のように、行間が広すぎても、文章にまとまりが感じられず、なんとなく読みにくい印象を与えてしまいます。そんな時は、行間を詰めると、文章全体にまとまりが生まれ、よりすっきりとした印象になります。

引用: https://www.manetama.jp/wp/wp-content/uploads/2016/11/w05-05.jpg
ここから、Wordの行間を詰めたり広げたりする基本的な操作方法を紹介します。まずは、上部のメニュータブから、「ホーム」を選択し、その中にある「段落」タブにある、下向き矢印をクリックします。

引用: https://www.manetama.jp/wp/wp-content/uploads/2016/11/w05-06.jpg
そうすると、段落と行間の設定画面が表示されます。その画面のメニューの「インデントと行間隔」というメニューから、「行間」を固定値に設定し、その横にある間隔の値を小さくすると、行間を詰められます。

引用: https://www.manetama.jp/wp/wp-content/uploads/2016/11/w05-02.jpg

引用: https://www.manetama.jp/wp/wp-content/uploads/2016/11/w05-03.jpg
画像のように、行間の間隔が狭くなり、段落全体が圧縮されたようになりました。
Wordの行間を広げる方法
続いては、Wordで文章の行間を広げる方法です。行間があまりにも狭すぎると、読み手は読んでいる位置を見落としてしまいやすく、読むのに負担がかかると言われています。そのため、行間が狭めだと感じたら少し行間を広めに変更して、読み手の負担を減らしましょう。
行間を広げるときの方法は、上述の行間を狭めるときの方法と途中までは同じです。Word画面上部に表示されている「ホーム」タブより、「段落」の項目に表示されている下向き矢印をクリックして、「行間、段落」設定画面を表示させます。

引用: https://www.manetama.jp/wp/wp-content/uploads/2016/11/w05-06.jpg

引用: https://www.manetama.jp/wp/wp-content/uploads/2016/11/w05-07.jpg
そして、「インデントと行間隔」より、「行間」のプルダウンメニューを選択し、任意の行間に変更します。「行間1行」は文字通り1行分の行間で、1.5、2行と数字が大きくなるほど行間も広がります。これは文章全体の見やすさから適切な行間を設定しましょう。

引用: https://www.manetama.jp/wp/wp-content/uploads/2016/11/w05-08.jpg
上の画像は、行間1.5行分に変更したものです。文章と文章の間隔が広がったため、よりすっきりとした印象になり、読みやすさも向上しました。
Wordの行間がおかしいときの対処法
読みやすさが向上する行間の設定変更ですが、たまに文章を入力して、文字の大きさを変更したりすると自動的に行間が広がったり、狭くなったりするときがあります。これでは、文字の大きさによって、行間が不自然に変わってしまいとても読みにくい資料になってしまいます。最後に、Wordにおいて行間がおかしいときの対処法について紹介します。

引用: http://www4.synapse.ne.jp/yone/word2010/word2010faq/faq/faq36.png
文字列のフォントサイズを大きくすると行間が勝手に広くなります。 標準のフォントサイズが10.5ptのときは14pt以上にすると下図のように行間が広がります。 下図の例では[表示]タブの[グリッド線]にチェックを入れて、グリッド線を表示しています。
文字の大きさを変更するたびに行間が変更されていたのでは、作業がしずらくなるため、対処法としては行間を固定すると、文字の大きさに関係なく、行間の間隔が維持できます。
ここから、Wordの行間がおかしいときの対処法です。「ホーム」タブ、段落より、段落設定画面を表示させます。

引用: http://www4.synapse.ne.jp/yone/word2010/word2010faq/faq/faq40.png
そして、行間のところを「固定値」と設定して、間隔を任意の間隔に変更します。これで、文字の大きさを変更しても、行間の間隔は、18ptで固定されたままとなります。
Wordで行間を変更する方法・行間変更のトラブル対処法を紹介 まとめ
引用: https://encrypted-tbn0.gstatic.com/images?q=tbn:ANd9GcSGB6vM7pqggnAn_P_pWTtAhaKx3wZXqBOu53VbaPViANqvADlI
今回は、Wordで行間を変更する方法と、行間がおかしいときのトラブル対処法について紹介しました。行間を適切に変更することで、より文章が読みやすくなり、結果として完成度の高いWord資料が完成します。知っておくと非常に便利な機能ですよ!
































