Excelで行と列を入れ替えるには

Excelで表を作ったり数値などのデータを入力してしまった後で、行や列を入れ替えしたくなったことはありませんか?すでに完成した表でも、後から行や列を簡単に入れ替える方法があるのがExcelのよいところです。WindowsとMacでは少し違うところもあるので、それぞれに分けて解説していきますね。
【Excelで行と列を入れ替える】Windows編
1.入れ替えたい行および列のセルを選択する

Excelですでに作った表のうち、行を列に入れ替えたい場合も列を行に入れ替える場合も、まずは入れ替えをしたいセルの範囲をクリックして指定する必要があります。
2.入れ替える場所をクリック
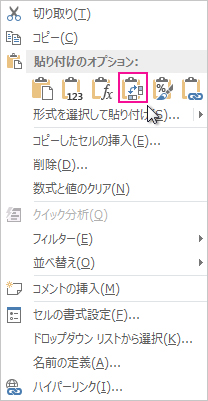
引用: https://support.content.office.net/ja-jp/media/1521e1b2-4b39-45d5-8a39-e3159651e5fc.jpg
入れ替えをしたい場所の左上のセルを右クリックしましょう。その後で、「ホームタブ」の「貼り付けのオプション」を選択して、その中からこちらの画像のように「入れ替えのマーク」をクリックしてください。これで、行から列へ、列から行へと入れ替えすることができます。
【Excelで行と列を入れ替える】Mac編
1.入れ替えをしたい行または列を選択する

MacでExcelの行と列とを入れ替える方法では、Windowsと少し違います。が、まずは入れ替えをしたい行または列を範囲選択をして指定するところまでは一緒です。ここで「ホームタブ」でコピーする、または「コントロールキー+Cキー」でコピーをします。切り取りではなく、コピーをしてくださいね。
2.入れ替え場所をクリックして「行列を入れ替える」
Wordラボ【1文字分インデントのショートカット】
— Excelラボとみ君 (@Excel_labotomi) July 31, 2016
・Excelでは必須のクイックアクセスツールバーですが
Wordでも必須
・具体的には「1文字ずつインデントを増減」できるボタンが
ホームタブに2つあるので、それを加えよう pic.twitter.com/JnXs7LKAra
選択した行またはセルの入れ替え先の最初の位置にあるセルを選択して、「ホームタブ」の「貼り付け」の矢印のところから「[行列を入れ替える」をクリックして選択すれば、Macでの入れ替え方法は終わりです。
【Excelで行と列を入れ替える】数式が含まれていた場合の注意点

Excelでは数式をセルに使うことができ、自動で表計算してくれるソフトなのですが、行と列を入れ替えた時に数式が含まれていた場合は注意が必要なことがあります。移動後も数式が自動で計算されてしまいますので、数式に「絶対参照」が使われていることを確認してから入れ替えを行いましょう。
ExcelのWindowsでは「相対参照」・「複合参照」・「絶対参照」から、Macの場合は「相対参照」・「絶対参照」のどちらかから切り替えを行うことができます。
【Excelで行と列を入れ替える】TRANSPOSE関数を利用する

ここでは、Excelの行と列入れ替える方法のうち、「TRANSPOSE関数」という関数を使って行う入れ替え方法を紹介します。関数を使うということで難しく見えるかもしれませんが、意外とそうでもありませんので、ぜひ活用してみましょう。
まずは「=TRANSPOSE(:)」を入力する

こちらの画像のように、Excelで別の場所のセルに「=TRANSPOSE(:)」という関数をコピペ、あるいはキーボードから入力してください。:の前部分には入れ替えさせたいセルの左上のセル番号を入力します、:の後ろ部分には入れ替えしたいセルの右下のセル番号を入力します。こちらの画像の場合は、「=TRANSPOSE(A1:B5)」となります。
3.Ctrl+Shift+Enter

「=TRANSPOSE(:)」の関数を入力し終えたら、「Ctrl+Shift+Enter」を押すと、画像のように行を列に入れ替えが完了します。関数を入力し終えた後ですぐに「Enter」を押してしまうとエラーがでてしまいますので、「Ctrl+Shift+Enter」を押すことを忘れないでください。
行と列の入れ替え方法を知ってもっと便利に!

今回は、Excelで行と列を入れ替える方法について紹介してきましたがいかがでしょうか?Excelでは簡単に行と列を入れ替えることができますし、方法もセルを選択するものと関数を利用するものがあります。わざわざ作り直す必要はありませんので、便利に活用していきましょう。
































