Wordのスペース表示を非表示にする方法を紹介します。
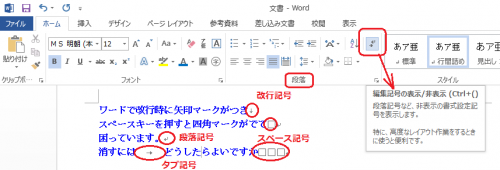
引用: https://oshiete.xgoo.jp/_/bucket/oshietegoo/images/media/d/542244893_575cf65ab7750/M.png
Wordで文書を作成していると、文字と文字の間に四角のスペース表示が入ります。編集記号の1つで、Wordではお馴染みの表示ですが、出来上がった下書きを読むときなどに、スペース表示が入っていると目障りになり読みにくいときがあります。文章量が多くなればなおさらです。そこでこの記事では、Wordのスペース表示を消す設定方法を紹介していきます。また、スペース表示が非表示にならない場合の設定の見直し方や、文章中のスペースを一括で削除する便利な方法も解説します。

引用: https://c.tipsfound.com/word/01111/1.png
赤枠で囲ってある、四角形のアイコンがスペース表示です。文字間のどこにスペースがあるか見分ける際に便利で、編集、校閲作業のときには重宝しますが、文章を読む際には少し邪魔に感じるときもあります。
Wordのスペース表示を非表示にする方法

引用: https://c.tipsfound.com/word/01110/23.png
ここからは早速Wordのスペース表示を消す方法を紹介します。基本的に難しい操作はないため、初心者でも安心ですよ。
スペース表示を消すには、まずファイルをクリックし、メニューの一覧を表示させます。そしてその中にある「オプション」をクリックしてください。

引用: https://c.tipsfound.com/word/01111/6.png

引用: https://c.tipsfound.com/word/01111/3.png
Wordのオプション画面が表示されます。

引用: https://c.tipsfound.com/word/01111/4.png
Wordのスペース表示が非表示になりました。戻したい時は、先ほどの操作の逆で、オプションを表示させ、編集記号設定画面にある「スペース」のチェックを入れれば、スペース表示が復活します。またスペース表示のほかにも非表示にしたい編集記号があれば、先ほどのWordのオプション画面で設定を変更できます。
Wordのスペース表示が消えない時はここをチェック!
Wordでスペース表示を消す方法は、基本的には上記で紹介した設定方法で消せます。しかし万が一Wordのスペース表示が消えない時は以下の方法をためしてみてください。

引用: https://c.tipsfound.com/word/01111/7.png
非表示にならないときは [ホーム] タブをクリックして、段落グループにある [編集記号の表示・非表示] のチェックを外します。その他の編集記号もすべて非表示になります。
Wordで、すべてのスペースを一括で消す方法
続いては、Wordのスペース表示ではなく、文字間のスペースを一括で削除する方法を紹介します。

引用: https://c.tipsfound.com/word/01111/4.png
ここまで紹介してきた方法で、文字間のスペース表示である四角形のアイコンは消えました。しかし文字間のスペースは依然として残ったままです。このような箇所が大量に残っていると、その都度カーソルを移動してスペースを消していくのは大変な作業です。しかしある方法を使えばWordの文章中にあるスペースを一括で消せます。
Wordのスペースを一括で削除するには、「検索と置換」機能を使用します。
まずはリボンの右上にある「置換」というボタンをクリックしましょう。すると、「検索と置換」というウィンドウが表示されます。
引用: http://office-qa.com/Word/wd768.5.JPG
たったこれだけで、文章中にあるすべてのスペースを一括で削除できます。
Wordのスペース表示を非表示にする方法を紹介 まとめ。
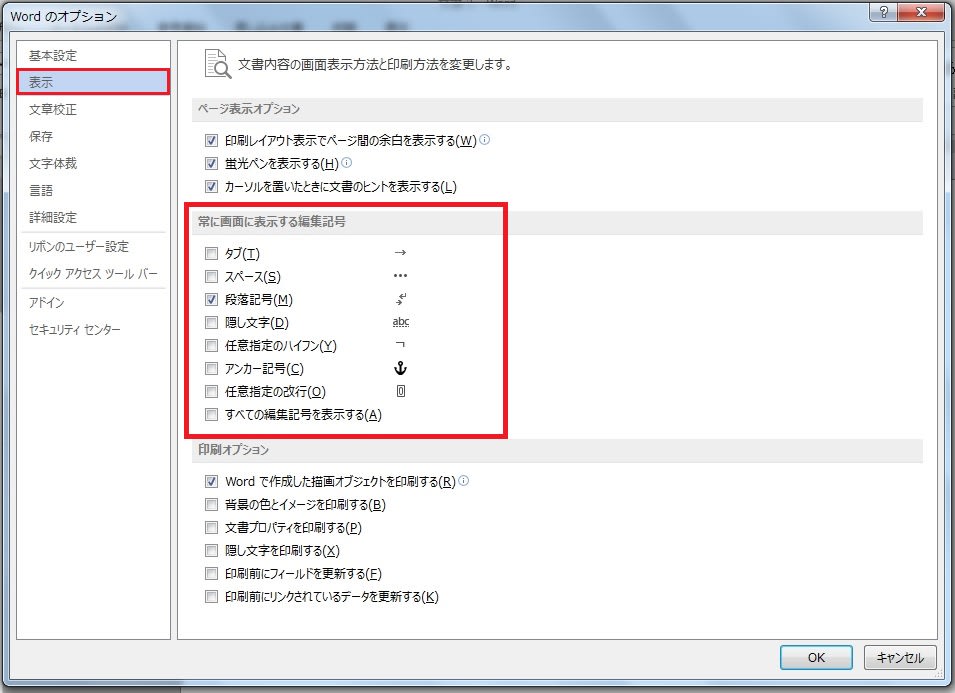
引用: https://blogimg.goo.ne.jp/user_image/0b/09/a1f0edff3d94146673ebe02c9b182e95.jpg
ここまでWordで四角形のスペース表示を非表示にする方法や、文字間のスペースを消す方法を紹介してきました。スペース表示に関しては、編集記号の設定画面で変更できます。また文字間のスペースを一括で消す方法は、検索と置換機能を使用すれば簡単に設定できます。初心者でも取り掛かりやすい作業です。参考にしてみてください。
































