【WordでもExcelのように表を作れる?】

引用: https://store-images.microsoft.com/image/apps.11136.9007199266252569.9e8b14ab-a1b8-4259-b7b1-a9716ce8ee55.dc60734e-1fef-4d90-97c3-726165cc13fd?mode=scale&q=90&h=200&w=200&background=%232B579A
今回はWordで同じMicrosoft OfficeのApplicationであるExcelで作るような表を作りたいという方にぜひ知っていてほしい、Wordにおける見やすい表の作り方・挿入方法についてご紹介をしますが、実はWordでもExcelのような見やすい、わかりやすい表を挿入し、作成することができるということをご存知でしたでしょうか。
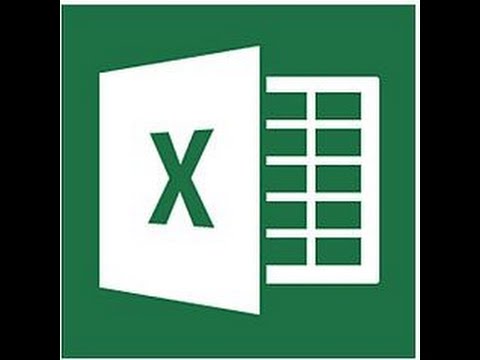
引用: https://i.ytimg.com/vi/bOWgJwoljZk/hqdefault.jpg
Wordというのはマイクロソフトが開発・販売しているApplicationで、Microsoft Officeというものの中に入っているApplicationになります。そしてWordというと文章を作成するもので、表の作成というと同じMicrosoft Officeに入っているExcelの方なのではないか、と思われる方も多いかもしれません。しかしながら、Wordでも適切な手順をふむことにより、ひょうを作成、挿入できますし、表の中に文字を入れることも可能なのです。

引用: https://assets.pcmag.com/media/images/413553-microsoft-office-365-home.jpg?width=810&height=456
関連記事
【Wordにおける表の作り方】①表の挿入
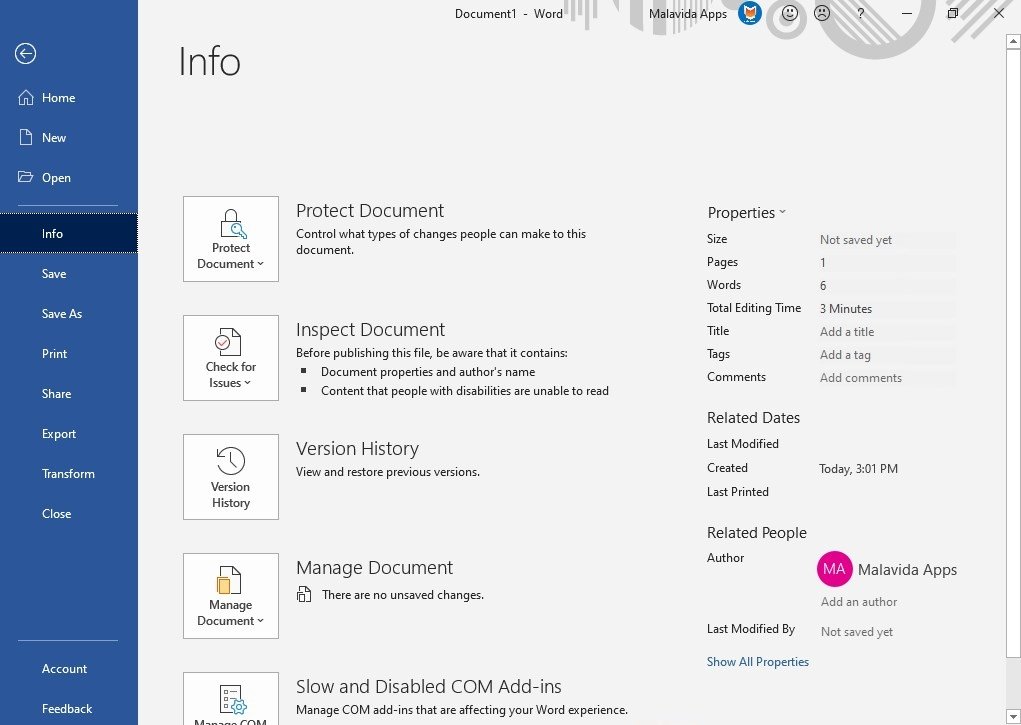
引用: https://imag.malavida.com/mvimgbig/download-fs/microsoft-word-8540-2.jpg
それでは、ここからはWordで同じMicrosoft OfficeのApplicationであるExcelで作るような表を作りたいという方にぜひ知っていてほしい、Wordにおける見やすい表の作り方・挿入方法についてご紹介をします。最初にご紹介するWordで同じMicrosoft OfficeのApplicationであるExcelで作るような表を作りたいという方にぜひ知っていてほしい、Wordにおける見やすい表の作り方は、表の挿入です。

引用: http://oakstraining.com/wp-content/uploads/microsoft2016-wordmacro.jpg
Wordには表を挿入する機能があります。挿入方法は挿入タブの表を選択し、必要な(Excelで言うセルの)分だけマス目を選択してください。
【Wordにおける表の作り方】②文字入力

引用: https://img-prod-cms-rt-microsoft-com.akamaized.net/cms/api/am/imageFileData/RE2vjPW?ver=cde2&q=90&m=2&h=768&w=1024&b=%23FFFFFFFF&aim=true
続いてご紹介するWordで同じMicrosoft OfficeのApplicationであるExcelで作るような表を作りたいという方にぜひ知っていてほしい、Wordにおける見やすい表の作り方は、文字入力です。選択した表・セルの中に文字を入れることが可能です。必要なだけ文字を入力しましょう。

引用: https://cdn1.tekrevue.com/wp-content/uploads/2015/02/word-search-with-bing.jpg
【Wordにおける表の作り方】③範囲選択
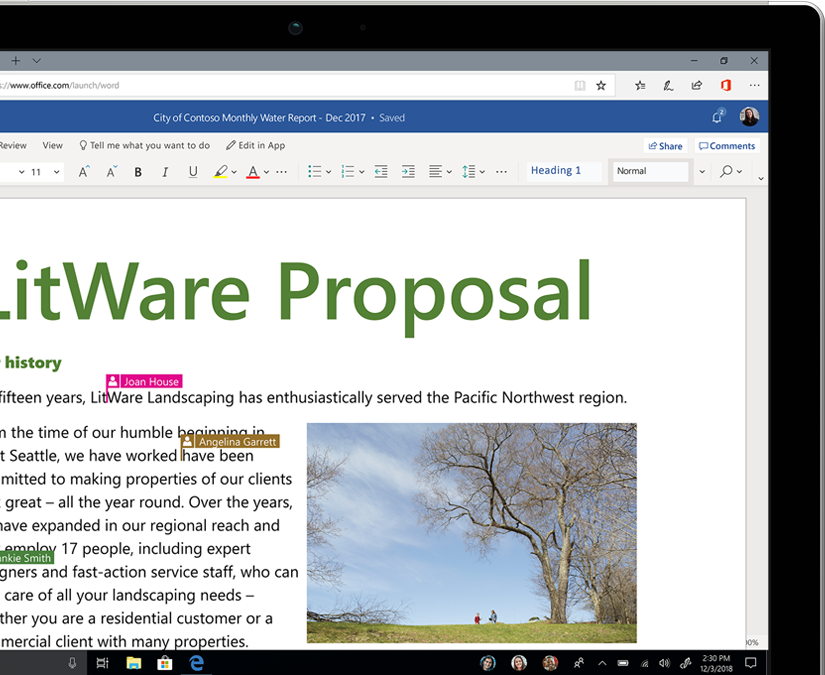
引用: https://img-prod-cms-rt-microsoft-com.akamaized.net/cms/api/am/imageFileData/RE2wVuJ?ver=48ab&q=90&h=675&w=830&b=%23FFFFFFFF&aim=true
続いてご紹介するWordで同じMicrosoft OfficeのApplicationであるExcelで作るような表を作りたいという方にぜひ知っていてほしい、Wordにおける見やすい表の作り方は、範囲選択です。セルとセルの間の線やセルの外部の線を選択すると、行や列全体を選択することができます。様々な操作を簡略化、まとめて行う際に知っておくと便利な選択方法です。
【Wordにおける表の作り方】④列幅・行の高さ変更

引用: https://www.microsoft.com/en-us/translator/business/wp-content/uploads/sites/8/2018/07/Word-Translator_selected-text.gif
続いてご紹介するWordで同じMicrosoft OfficeのApplicationであるExcelで作るような表を作りたいという方にぜひ知っていてほしい、Wordにおける見やすい表の作り方は、列幅・行の高さ変更です。列幅は幅を変えたい列の、右側境界線にマウスポインタを合わせ、ドラッグをしながら左右に動かすと幅変更ができます。行の高さについても高さを変えたい行の、下側境界線にマウスポインタを合わせドラッグをしながら上下に動かせば高さ変更が可能です。
【Wordにおける表の作り方】⑤セルの編集・表の位置調整

引用: https://www.howtogeek.com/wp-content/uploads/2015/09/x00_lead_image_cell_shading.png.pagespeed.gp+jp+jw+pj+ws+js+rj+rp+rw+ri+cp+md.ic.r9_CqCmp7w.png
続いてご紹介するWordで同じMicrosoft OfficeのApplicationであるExcelで作るような表を作りたいという方にぜひ知っていてほしい、Wordにおける見やすい表の作り方は、セルの編集・表の位置調整です。表ツールを用いたセルの結合や配置の変更を行うことができます。最後に、表全体を選択し、段落の右揃え・左揃え・中央揃えのいずれかを選択すれば表の位置をバランスよく調整することができます。
【Wordで表を作れる?作り方や挿入方法についても!】まとめ
引用: https://lh3.googleusercontent.com/7uXrLOwKcstHR6WfExd4-VSUKGPjViaHoapBSAGIj8QK8RQEGwzEL7vO6YB8kwePPkQ
ここまで、Wordで同じMicrosoft OfficeのApplicationであるExcelで作るような表を作りたいという方にぜひ知っていてほしい、Wordにおける見やすい表の作り方・挿入方法についてご紹介をしました。Wordでも表を挿入し、作成をした上で綺麗に調整をすることができるということがおわかりいただけたかと思います。Wordでも表を作りたい、挿入したいという方は今回触れた方法を参考に、Wordでの表の作成ということについても実践をしてみてください。
































