Wordが開かない主な原因とその対処法について紹介!

引用: https://docs.microsoft.com/ja-jp/office/dev/add-ins/images/word-quickstart-addin-0.png
Wordは、会社での資料作りや、学校でのレポート課題の作成など、今ではなくてはならないツールとなっています。しかし、突然Wordソフト本体が起動しなくなったり、特定のWordファイルが開かない不具合が発生することがあります。そうなると、いままでの作業がすべて中断してしまうため、とても不便です。場合によっては、データが一部消えてしまうといった事態にもなりかねません。そこでこの記事では、Wordが開かない時の主な原因やエラーの紹介と、それらのエラーに対する対処法を紹介します。Wordの突発的なエラーにお悩みの人はぜひ参考にしてみてください。
Wordが開かない主な原因① Wordソフト本体に不具合が発生している
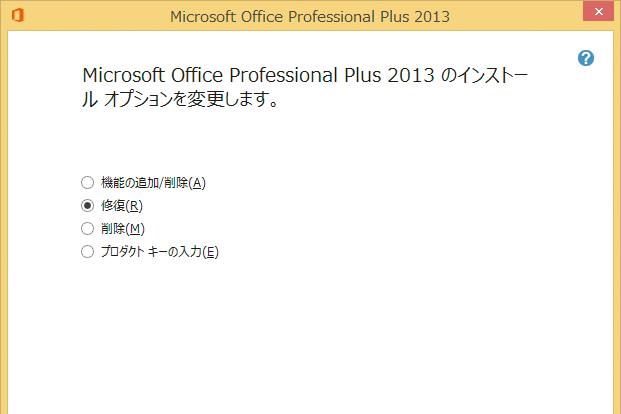
引用: https://dekiru.net/upload_docs/img/3502400.png
ある特定のファイルが開かないという症状ではなく、すべてのWordファイルが開かない時は、Wordソフト本体に何らかの不具合が発生している可能性があります。確かめるためには、自分のPCに入っているWordファイルを、他のPCにインストールされているWordで開いてみましょう。もし他のPCでWordファイルが開く場合は、Wordソフト本体が原因の可能性が高くなります。
Wordソフト本体が原因の場合の対処法は、Microsoft Officeの修復が有効な対処法です。
まずは、Windowsアイコンのスタートボタンをクリックし、アプリの一覧を表示させます。

引用: https://121ware.com/qasearch/1007/doc/answer/image/018/018900/018900a.png

引用: https://121ware.com/qasearch/1007/doc/answer/image/018/018900/018900b.png
「表示方法」が「カテゴリ」になっていることを確認し、「プログラムのアンインストール」をクリックします。

引用: https://121ware.com/qasearch/1007/doc/answer/image/018/018900/018900c.png
インストールされているプログラム一覧から、Officeを選択します。
プログラムの一覧から「Microsoft Office (エディション名)」をクリックし、「変更」をクリックします。

引用: https://121ware.com/qasearch/1007/doc/answer/image/018/018900/018900d.png
「Officeプログラムをどのように修復しますか?」と表示されたら、「クイック修復」をクリックし、「修復」をクリックします。

引用: https://121ware.com/qasearch/1007/doc/answer/image/018/018900/018900e.png

引用: https://121ware.com/qasearch/1007/doc/answer/image/018/018900/018900f.png
修復中の画面です。このまま何も操作せずに待機していてください。

引用: https://121ware.com/qasearch/1007/doc/answer/image/018/018900/018900g.png
修復が完了したら、ウィンドウを閉じてWordを再起動してみてください。
Wordが開かない主な原因② 保護ビューが設定されていないか確認する
Wordの保護ビューは、外部からの悪意のあるウイルスなどからファイルを保護するのに役立ちますが、保護ビューが原因でWordファイルが開かない可能性もあります。その場合は、保護ビューが設定されていないか確認し、もし設定されていた場合は、保護ビューを外して対処してください。
保護ビュー解除の方法です。まずWordを起動したら、「ファイル」をクリックし、オプションから、セキュリティセンターに進みます。
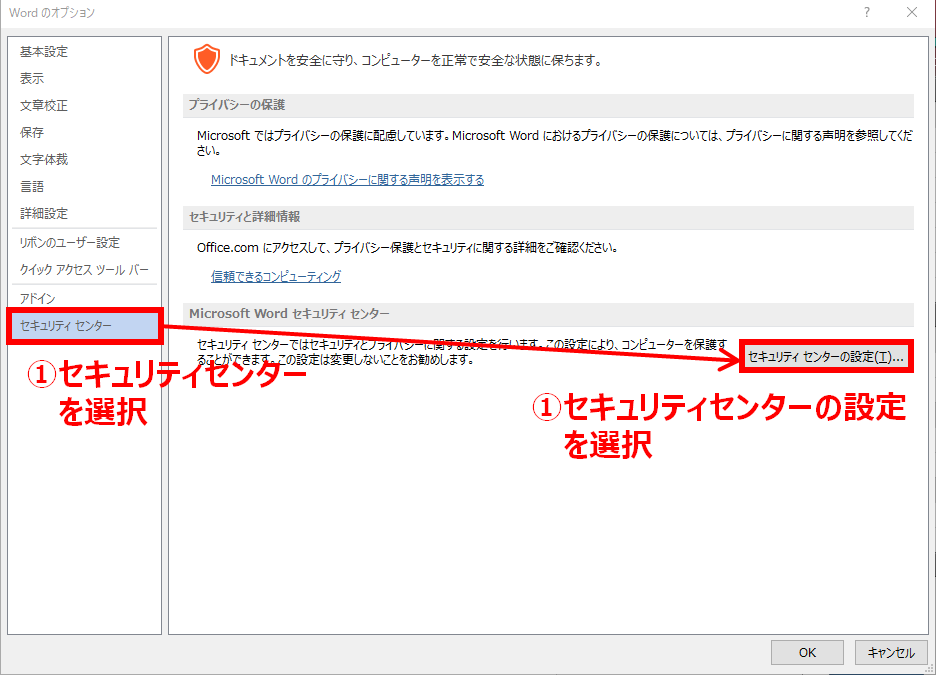
引用: https://cdn-ak.f.st-hatena.com/images/fotolife/r/rikei_iot/20180518/20180518203800.png
セキュリティセンター画面の右下にある、「セキュリティセンターの設定」をクリックしてください。
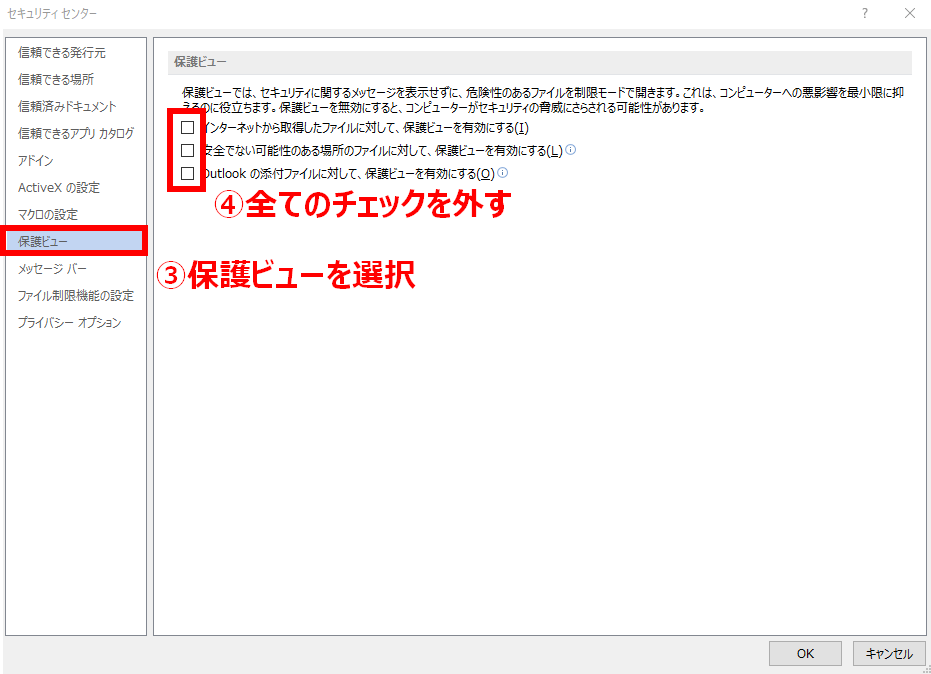
引用: https://cdn-ak.f.st-hatena.com/images/fotolife/r/rikei_iot/20180518/20180518203809.png
画像のように、保護ビュー関連のチェックをすべて外します。これでOKをクリックして完了です。
Wordが開かない主な原因③ Wordソフトの種類が原因の可能性
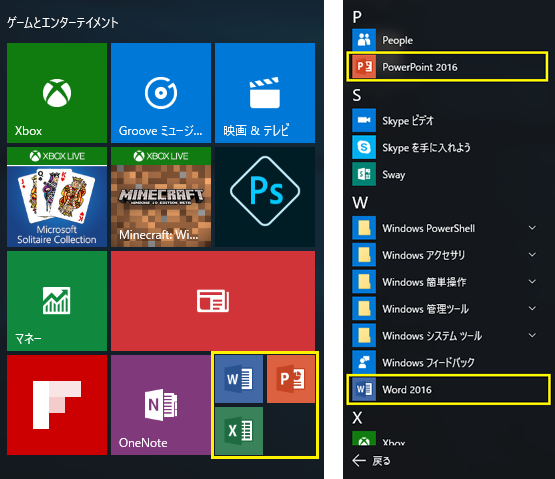
引用: https://c.s-microsoft.com/ja-jp/CMSImages/premium-setup01.png?version=e9b8823d-510f-88f1-deb2-cf792e303ca2
これはOffice2016を使用している人向けの原因です。Office2016にはストアからダウンロードするストアアプリと、通常通りダウンロードするデスクトップアプリの2種類があります。この2種類のアプリは、機能は同様ですが、中のプログラムが異なっており、ストアアプリ版では開かないアプリが、デスクトップアプリでは開くという事象も報告されています。まずは、以下の方法を参考にして、自分のPCにストアアプリ版とデスクトップアプリ版のどちらがインストールされているのかを確認します。
[スタート] を右クリックしてアプリと機能を選択、または [スタート] → [設定] → アプリ → アプリと機能で、インストールされているアプリ一覧の中を確認します。 M
Microsoft Office Desktop Apps ・・・ ストアアプリ版 Microsoft Office xxxxx 2016 ja-jp ・・・ デスクトップアプリ版
ストアアプリを使っていて、Wordが開かない場合は、デスクトップアプリに変更、その逆の場合は、デスクトップアプリから、ストアアプリに変更して試してみてください。
Wordが開かない主な原因とその対処法について紹介 まとめ

引用: https://qwerty.work/blog/2018/09/28/No-03.jpg
今回は、Wordが開かない主な原因とその対処法について紹介しました。Wordが開かない原因は、Wordのエラーや、セキュリティ関連の設定が影響している場合が多く、今回紹介した対処法で復旧する場合が多いです。Wordが開かない、若しくは編集できないと困っている人はぜひ参考にしてみてください。
































