Wordの段組みとは

引用: https://mos.tokyo/wp-content/uploads/2018/07/5d80473ea64790f4c3fd0e4ab925791a.png
あまりWordに馴染みのない人には、Wordの段組みと言われてもピンとこないかもしれません。同じ文字数の文章でも端から端まで文字が続いていると読みづらいですよね。段組みとはブロックごとに分けるようなイメージでレイアウトしていくことで、上の写真のように作り方の欄を左右の二段の段組みに分かれていて非常に読みやすくなっています。また、段組みされているだけでなく、境界線も入っているので非常にみやすいレイアウトになっています。
このようにブロック分けしていくのが段組みではありますが、今回はそんなWordの段組みのやり方や、途中から段組みにやりたい時のやり方や境界線の書き方について紹介していきます。
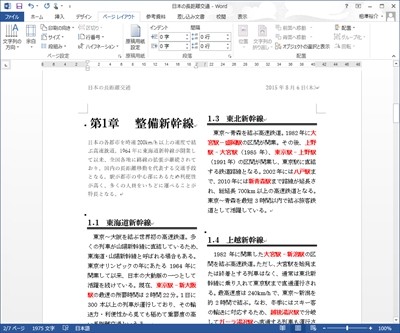
引用: https://news.mynavi.jp/article/wordtech-25/images/002.jpg
Wordの段組みのやり方
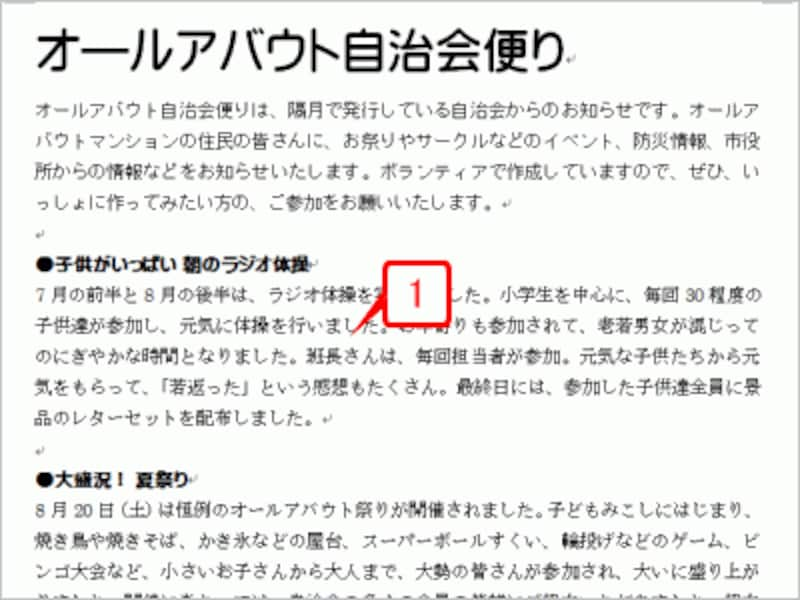
引用: https://imgcp.aacdn.jp/img-a/800/auto/aa/gm/article/2/9/7/8/5/9/001.gif
まず最初にWordで段組みをしていくやり方について紹介していきます。文章全体を段組にしていく方法ですが、文章全体を段組みにするからとわざわざ文章全体を選択する必要はありません。逆に変なところでカーソルが当たってしまい、少しだけ選択してもいけないので、基本的にカーソルは文章と関係のないところに置いておきましょう。次にメニューバーにあるページレイアウトの中から、段組みのアイコンを選択します。次に段組みをどのように分けていくのかを選択します。あとは段組みに取り入れたい内容の段組をみを選択するだけで、文章を段組みにすることができます。
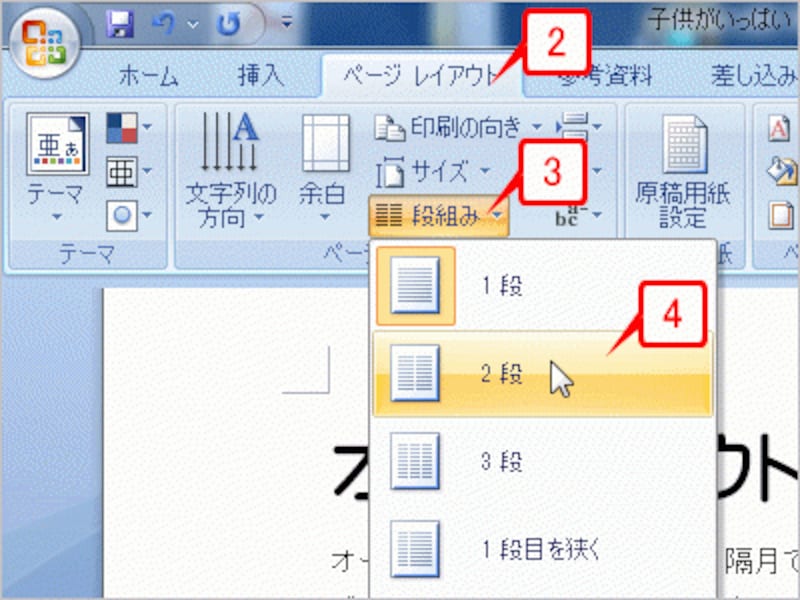
引用: https://imgcp.aacdn.jp/img-a/800/auto/aa/gm/article/2/9/7/8/5/9/002.gif
Wordで途中から段組みにするやり方
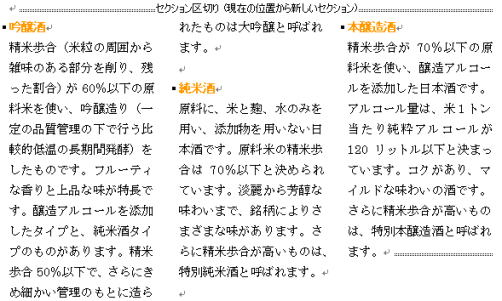
引用: http://www.tku.ac.jp/~densan/local/tips-pc/word-tips/doc_026/3.jpg
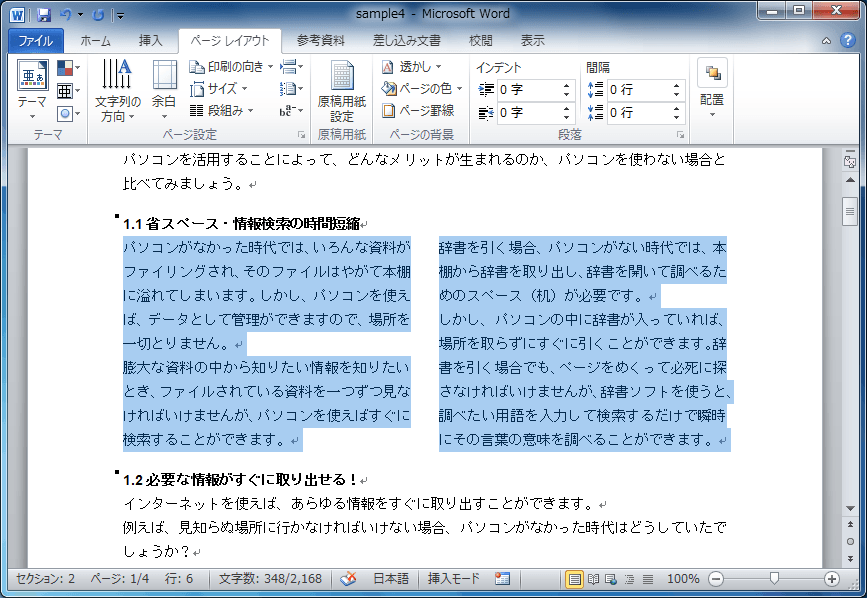
引用: https://www.wanichan.com/pc/word/2010/06/images/16-5.png
次はWordで途中から段組みにしていくやり方を紹介していきます。基本的には先ほど紹介した文章全体を段組みにする方法と一緒ではありますが、先ほどはどこも選択しないように気をつけるといいましたが、途中から段組みにする場合は、段組みにしたい部分を選択しなければ作業を進めることができません。
まずは段組みにしたい部分を選択します。このとき選択せずに段組みをしてしまうと、段組みにするつもりのない部分まで段組みになってしまいますので、必ずどこからどこまでを段組みにするのかを選択する必要があります。次にメニューバーからレイアウトを選択して、その中にある段組みを選択します。そこからは自分がどのような段組みで分けたいのかを選択します。
Wordの段組みに境界線をつけるやり方

引用: https://www.moug.net/tech/woopr/img/img0110049_1.png
次にWordで段組みを入れたときに境界線を入れるやり方です。ただ段組みをするだけでも見違えるほどに見やすくはなりますが、さらに見やすくするためには段組みと段組みの間に境界線を入れることで、メリハリが効いてより見やすくなります。
まず先ほどまでの段組みを入れる時と同様に、メニューバーからレイアウトを選択して段組みを選択します。このとき先ほどまでは、段組みを選択してしまいましたが、今回は項目の一番下にある段組みの詳細設定を選択します。次に段組みという画面の中から使いたい段組を選んで、種類の下にある境界線を引くにチェックを入れておきます。最後にOKボタンを押せば完成です。

引用: https://www.moug.net/tech/woopr/img/img0110049_2.png
Wordの段組みを覚えて見やすいレイアウトに
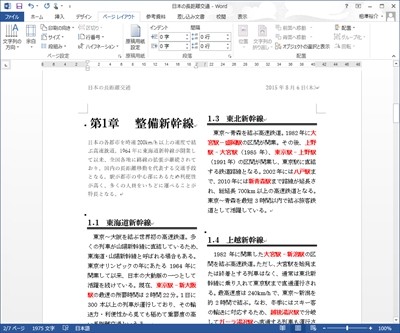
引用: https://news.mynavi.jp/article/wordtech-25/images/002.jpg
いかがでしたでしょうか。今回はWordを使った段組みのやり方と、途中から段組みに変えていくやり方や境界線の書き方について紹介してきました。Wordで段組みを取り入れることによって、文章が羅列しているだけの見にくいレイアウトから、読みやすいレイアウトに一変させることができます。同じ内容でも見え方によっては頭に入ってくるものも変わってくるほど、Wordの段組みは重要なツールになっています。そこで今回紹介した記事を参考にしていただき、これからWordで文章を作っていくのであれば、ぜひ段組みを取り入れていただければと思います。

引用: https://mamasuma.com/wp-content/uploads/2018/03/notebook-2386034_1920.jpg
































