Excelで文字列を結合させる
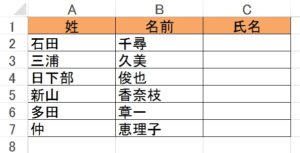
引用: http://whiteleia.com/wp-content/uploads/2018/07/screenshot.325-1-300x153.jpg
Excelで文字の入力をしているときに、最初はセルを分けて入力していく作業をしていたのに、後になってセルを繋げなくてはいけない場面になったことはないでしょうか。そうなったときにわざわざすべて一つのセルに、もう一度入力していくのは非常に面倒な作業になってしまいます。そんなとき便利なのが、バラバラのセルに入力した文字列を結合してしまう方法です。セルの結合は知っている人も多いですが、文字列の結合となるとあまり知らない人も多くいてます。そこで今回は、Excelを使って文字列を結合させる方法を、関数を使った方法や結合した文字列にスペースを開ける方法など紹介していきたいと思います。
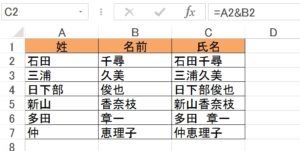
引用: http://whiteleia.com/wp-content/uploads/2018/07/screenshot.326-300x151.jpg
Excelで文字列を結合させるその①&で繋ぐ
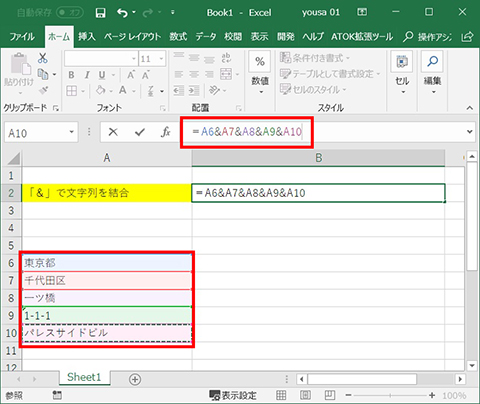
引用: https://news.mynavi.jp/article/ms_office-110/images/003.jpg
まず最初に紹介するExcelで文字列の範囲を結合させる方法は&で繋ぐ方法です。Excelで文字列の範囲を決めて結合させる方法としては最も基本的な方法で、まず文字列を結合して配置したいセルを選択します。次に選択したセルの数式バーに【=】を入力します。次に結合させたい文字列をクリックします。次に&を入力してつなげたいセルをクリックしていきます。これをつなげたいセル全てに繰り返していけば、Excelで一つのセルに文字列を結合させることができます。
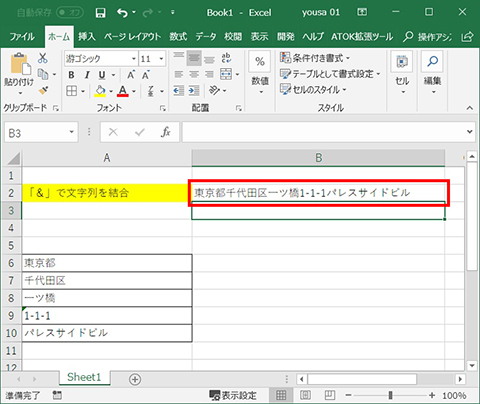
引用: https://news.mynavi.jp/article/ms_office-110/images/004.jpg
Excelで文字列を結合させるその②CONCAT関数
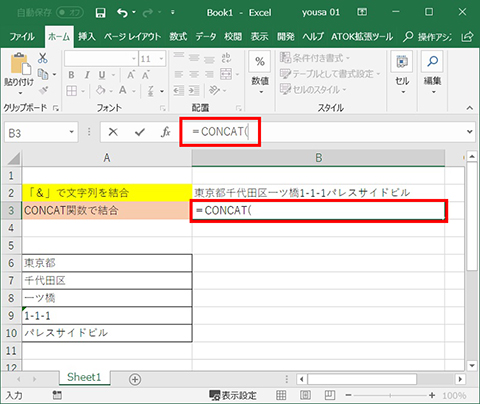
引用: https://news.mynavi.jp/article/ms_office-110/images/005.jpg
次に紹介するExcelで文字列の範囲を結合させる方法はCONCAT関数を使う方法です。先ほど紹介した方法は基本中の基本のやり方で若干手間だと感じたかもしれません。そんなときに便利な方法が、CONCAT関数を使う方法です。この方法では、まず結合させた文字列を配置させたいセルを選択して、数字バーに=CONCAT(と入力します。次に結合させたい文字列をドラッグで選択していきます。結合させたい文字列を選択できたら最後に)で閉じて決定します。そうすることで先ほど紹介した基本的な方法と同じ結果にすることができ、Excelで文字列を結合させることができます。
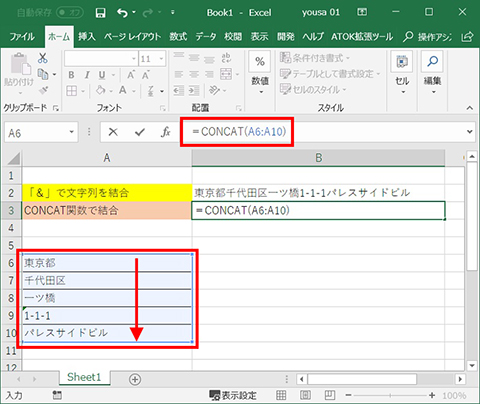
引用: https://news.mynavi.jp/article/ms_office-110/images/006.jpg
Excelで文字列を結合させるその③CONCATENATE関数
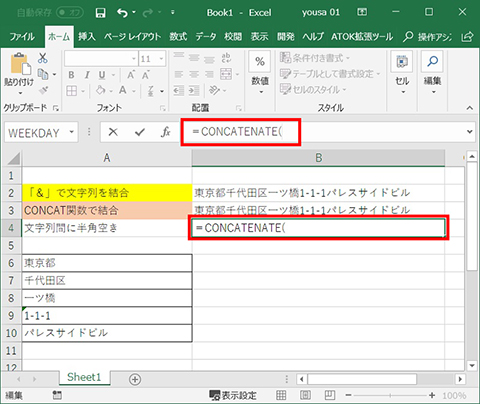
引用: https://news.mynavi.jp/article/ms_office-110/images/008.jpg
次に紹介するExcelで文字列の範囲を結合させる方法はCONCATENATE関数を使う方法です。今までに紹介した方法では、文字列を結合させることはできましたが、スペースなどがないので見にくくなってしまう場合があります。結合した文字列と文字列にスペースを開けたいときに便利なのが、CONCATENATE関数を使う方法です。まず結合した文字列を配置したいセルを選択して、数字バーに=CONCATENATE(と入れます。次に結合したいセルを入力していくのですが、セルとセルの間に,"",と入力していきます。これを続けていき最後に)を閉じて決定すれば、半角分のスペースを開けた状態で結合させることができます。このように半角分でもスペースを開けることによって、結合した文字列を見やすくすることができます。
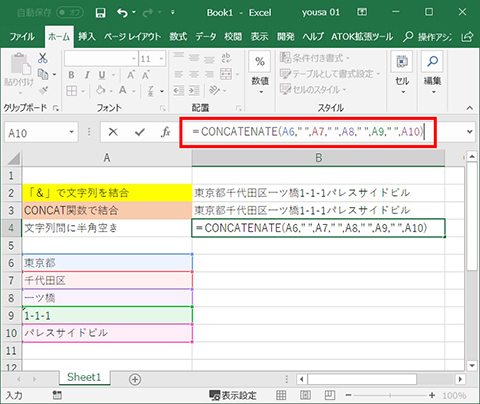
引用: https://news.mynavi.jp/article/ms_office-110/images/009.jpg
Excelで文字列を結合させてきれいなレイアウトに

引用: https://nodoame.net/wp-content/uploads/excel_concatnate2.png
いかがでしたでしょうか。今回は、Excelで文字列を結合させるための方法をいくつか紹介してきました。Excelでは文字列を結合させることで、全体的なバランスを整えてキレイなレイアウトに出来るだけでなく、元々はセルをバラバラにして入力していた文字を、急きょ同じセルにしなければいけないときに簡単に結合させることができるので、時間と手間を省くことができます。そこで今回紹介した記事を参考にしていただき、今後文字列を結合させなければいけない場面になったときには、今回紹介した方法を試していただければと思います。

引用: https://i.ytimg.com/vi/sFHt5qtDkq4/maxresdefault.jpg
































