Wordで画像を移動するときの微調整方法やできない時の原因
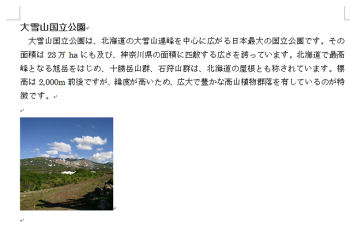
引用: https://news.mynavi.jp/article/word-1/images/001.jpg
Wordで資料などを作成するときには、文章だけでなく、画像を効果的に利用した方が、見た目にも分かりやすい資料に仕上がるため、適当な場所に画像や図形をWordに挿入して使っている人も多いでしょう。Wordの画像挿入方法はそこまで難しくありませんが、Word初心者が困ってしまうのが、Wordに挿入した画像の移動についてです。Wordの画像は、文字の行間に合わせて挿入されているため、初期設定では自分の思った場所に画像が移動できないというトラブルも頻繁に起こります。
思わぬ場所に画像が移動してしまうと、Word全体のレイアウトが崩れてしまい、画像のせいで内容まで分かりにくくなってしまいます。そこでこの記事では、Wordでグリッド線などを活用して挿入した画像を微調整させて移動する方法や、思い通りの位置に画像が移動できない時の対処法について紹介します。
Wordで画像を移動させる方法 STEP①
まずは、Wordで画像を移動させる基本的な方法について紹介していきます。Wordで画像を微調整させて移動するときには、ワークシート上にグリッド線を表示させると、より正確に画像の微調整が可能になります。
Wordでグリッド線を表示するには、上部メニューから、「ページ・レイアウト」タブをクリックします。

引用: https://121ware.com/qasearch/1007/doc/answer/image/012/012644/012644a.png
リボンから「ページレイアウト」タブをクリックし、「配置」グループの「配置」をクリックします。

引用: https://121ware.com/qasearch/1007/doc/answer/image/012/012644/012644b.png

引用: https://121ware.com/qasearch/1007/doc/answer/image/012/012644/012644c.png
グリッド線を表示するにチェックを入れて、OKをクリックします。これでWordにグリッド線が表示された状態になります。

引用: https://121ware.com/qasearch/1007/doc/answer/image/012/012644/012644d.png
Wordで画像を移動させる方法 STEP②
Wordにグリッド線を表示させたら、実際に画像を微調整させて移動する方法を紹介します。今回は例として以下の画像に表示されている図形を微調整して移動させます。

引用: https://121ware.com/qasearch/1007/doc/answer/image/012/012643/012643a.png
Wordに挿入された画像や図形の移動には、マウスのみを使用すると思っている人もいるかもしれません。確かにマウス操作だけでも図形や画像の移動は可能です。しかし位置を微調整して移動するとなると、マウス操作だけではそこまでの微調整ができません。そこで、マウスとキーボードのAtlキーを押しながら画像を移動させると、マウスのみの操作よりも、より一の微調整が可能になり、細かな画像移動ができます。
微調整する図形を選択し、下記のいずれかの方法で図形の位置を微調整します。
マウスを使用して微調整を行う場合 キーボードの「Alt」キーを押しながら図形をマウスでドラッグします。

引用: https://121ware.com/qasearch/1007/doc/answer/image/012/012643/012643a.png
Wordで画像を移動させる方法 STEP②-2 キーボード操作で行う方法
STEP②では、マウス操作とキーボード操作を組み合わせて、画像や図形を微調整して移動する方法を紹介しましたが、ノートPCではマウスを付けずに、キーボードのみで操作する人もいますよね。そのような場合には、キーボード操作のみでも、画像を微調整して移動できます。まずは、先の方法と同様に、Wordにグリッド線を表示させます。
そして以下の操作を行います。
キーボード操作で微調整を行う場合 キーボードの「Ctrl」キーを押しながら任意の方向の「矢印」キーを押します。

引用: https://121ware.com/qasearch/1007/doc/answer/image/010/012643/012643b.png
関連記事
Wordで画像移動できない時の対処法
続いては、Wordで画像が思い通りに移動できない時の対処法を紹介します。上述の方法は、Wordで画像を移動させる基本的な方法でした。しかし文字数が増えてきたりレイアウトが複雑になってくると、画像を挿入して移動させようとしても、こちらの思い通りの場所に移動できない時もあります。移動できたと思っても、文字列が崩れてしまったりして、画像を挿入したために、レイアウトがおかしくなってしまう場合もあるのです。ここからは、Wordで画像が思った場所に移動できない時の対処法について紹介します。
今回は例として、以下の画像に表示されているWordの画面を使用します。

引用: https://incloop.com/wp-content/uploads/2017/04/2017-04-20_10h46_12.png

引用: https://incloop.com/wp-content/uploads/2017/04/2017-04-20_10h56_18.png
Wordで画像が移動できない時の対処法 STEP①
まずは、通常通りWordに自分が使用したい画像を貼り付けましょう。

引用: https://incloop.com/wp-content/uploads/2017/04/2017-04-20_11h02_55.png

引用: https://incloop.com/wp-content/uploads/2017/04/2017-04-20_11h05_19.png
「挿入」タブの画像をクリックすると、「図の挿入」という画面が表示されます。そこから、自分が使用したい画像が保存されているフォルダにアクセスし、画像を貼り付けます。

引用: https://incloop.com/wp-content/uploads/2017/04/2017-04-20_11h16_30.png
以下のような画像になります。ここまでは特別な操作はありませんね。ここから、画像を微調整して、思い通りの場所に移動したい時に、少し通常の画像移動とは異なる操作が加わります。

引用: https://incloop.com/wp-content/uploads/2017/04/2017-04-20_11h19_39.png
Wordで画像が移動できない時の対処法 STEP②
画像を移動させるときの基本操作から始まります。まずは移動させたい画像を選択しましょう。

引用: https://incloop.com/wp-content/uploads/2017/04/2017-04-20_11h37_38.png.pagespeed.ce.Az8MD2FZ5S.png
画像を選択したら、Wordに張り付けた画像の右上にある「レイアウトオプション」をクリックしてください。

引用: https://incloop.com/wp-content/uploads/2017/04/2017-04-20_11h39_29.png

引用: https://incloop.com/wp-content/uploads/2017/04/2017-04-20_11h41_37.png
この操作を行うことで、Wordに張り付けた画像が、入力されている文字列に関係なく好きな場所へ移動できるようになります。レイアウトオプションでの設定が完了したら、後はいつも通りマウスで画像をドラッグして好きな場所へ移動させてください。設定前は画像を移動できない状態になっていた場所にも、画像が移動できるようになりますし、画像を移動させても文字列が崩れずに済みます。
Wordで画像を貼り付けるときのポイント① 貼り付ける画像のサイズに注意
最後に、覚えておくと便利なWordで画像を貼り付けるときのポイントを紹介します。まずは、「貼り付ける画像のサイズに注意する」という点が1つ目です。
Wordで、画像を用いると文字だけよりも見やすさが向上するというメリットがありますが、同時にファイルサイズが大きくなるという点も覚えておく必要があります。
インターネットから画像をダウンロードしたり、自分で撮影した画像を貼り付ける際には、画像の圧縮を行うと、必要以上にファイルサイズが大きくならずに済みます。
文書内にある任意の画像を選択した状態で「書式」→「図の圧縮」ダイアログを開いたら「Web(150ppi)…」と「電子メール用(96ppi)…」の2つを選択します。
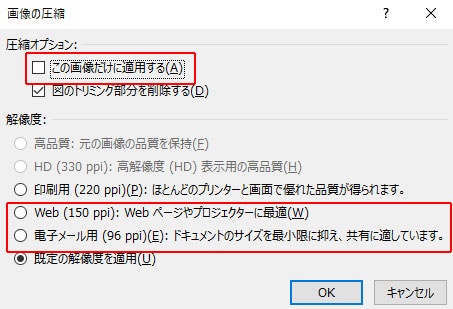
引用: https://lab.pasona.co.jp/wp/wp-content/uploads/2017/06/0132_labo_image3.jpg
Wordで画像を貼り付けるときのポイント② 画像に番号を振ると見やすさアップ!
文章と一緒に画像を貼り付ける際には、画像に番号を振っておくと、どの画像について説明しているかが明確になり、読み手にも優しい文書になります。
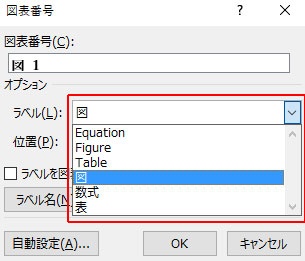
引用: https://lab.pasona.co.jp/wp/wp-content/uploads/2017/06/0132_labo_image5.jpg
「図表番号」には特に指定はありません。任意の名前や番号を振ってください。
Wordで画像を細かく移動してより見やすく!
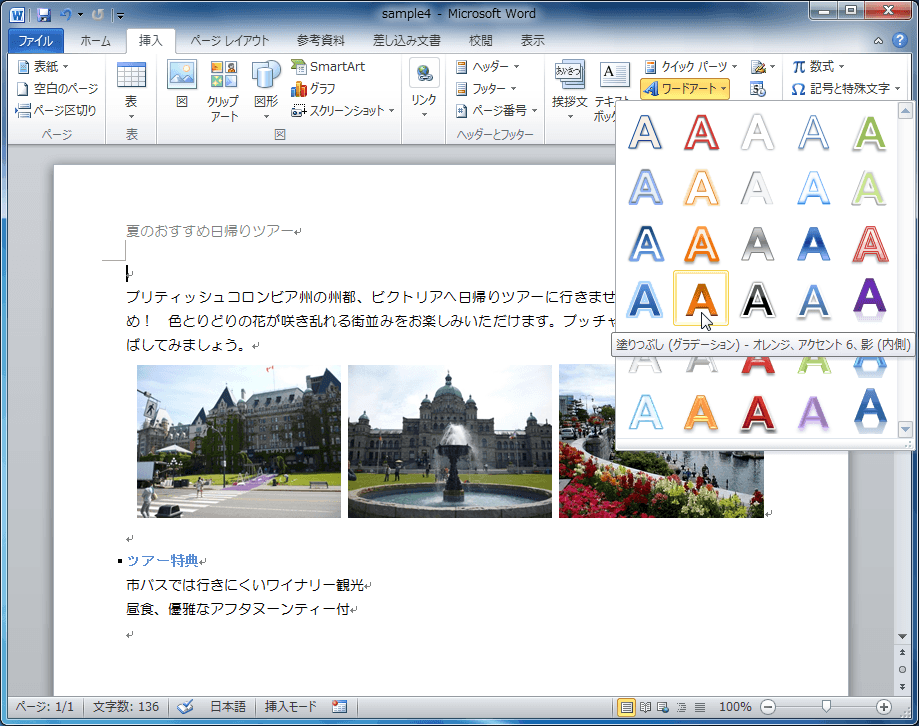
引用: https://www.wanichan.com/pc/word/2010/05/images/26-2.png
ここまでWordで画像を微調整して移動する方法や、画像の移動がうまくできない時の対処法について紹介しました。基本的な画像の微調整については、紹介した通りグリッド線を表示させるとスムーズな移動ができます。また、文字列の関係で、画像の移動がうまくできない時には、レイアウトオプションの設定を変更して対処しましょう。

































