Excelで合計値を求める方法を紹介
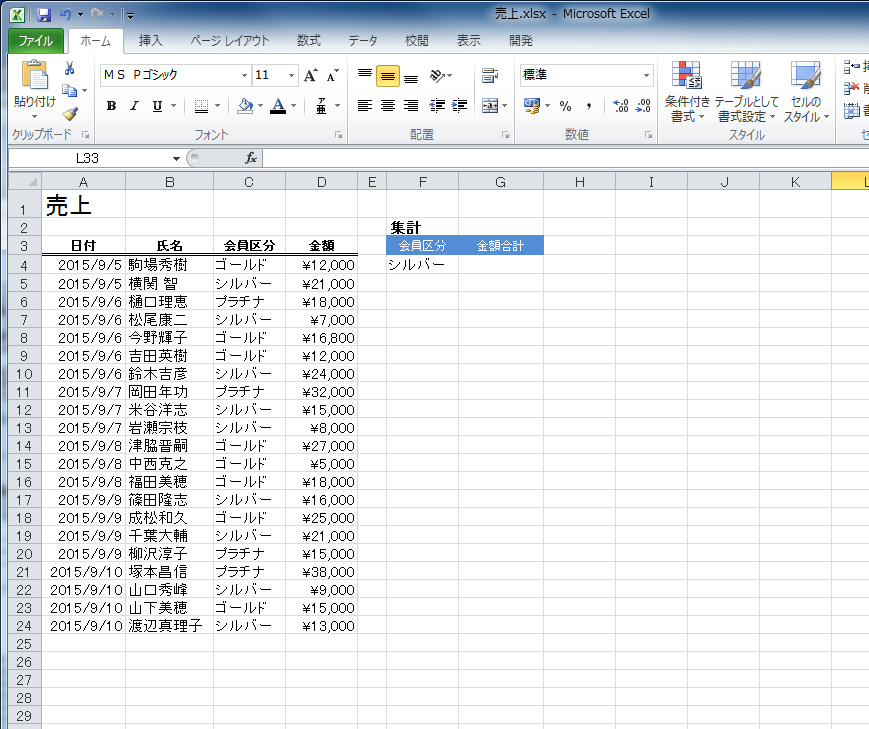
引用: https://www.nec-nexs.com/bizsupli/useful/excel/images/img_excel14_cap01_l.jpg
Excelで行う代表的な作業の1つが表の作成です。Excel上に数値を入力していき、様々な種類の表を作成していきます。企業ではもちろん、家庭でもよく使われるExcelの基本操作です。そしてExcelで表を作成した際に必ずと言ってよいほど必要になってくるのが、表に入力した数値の合計を求める作業です。Excel初心者の人は、その様な数値の合計を求めるときは、電卓を使用した計算が必要なのでは?と思う人もいるかもしれません。
もちろん表に入力したデータを電卓で計算していけば、その数値の合計は求められます。しかしデータが膨大になってくると、電卓での計算では時間がかかりすぎますし、計算ミスを起こす可能性もあります。そこでこの記事では関数を使用して、Excelで数値の合計を求める方法を紹介します。
Excelで合計を求める方法①SUM関数

まずは、Excelで数値の合計を求める基本的な方法から紹介します。Excelで数値の合計を求める際には「SUM関数」と呼ばれる関数を使います。これは数値を足し算して合計を求めるときに使用する一般的な関数です。ぜひ覚えておきましょう。

引用: http://www.excel-list.com/img/sum/sum.png
今回は例として上の画像に表示されている表を使ってSUM関数の使い方を紹介します。例の表ではBセルに入力されている各教科の点数の合計を求めようとしていますね。この場合には、セルの全範囲の数字の合計を求めればよいので、SUM関数が使えます。この場合のSUM関数の数式は以下のようになります。
B2セルから、B6セルまでの数字の合計を計算するという数式になります。この方法を使えば、データがさらに増えても、計算ミスなくなおかつ瞬時に数値の合計が求められます。
Excelで合計を求める方法②SUMIF関数

引用: https://manual.wingarc-support.com/manual/drsum/dtl41excel/attachments/41878942/46825897.png
続いては、「ある条件の数値」の合計を求める方法を紹介します。ここでの「ある条件」とは、例えば特定のセルに入力された値の合計値のみ求めるというようなものです。上述のSUM関数は、セルに入力されているすべての数値の合計値を求める方法でした。しかし、時にはある特定のセルのみ計算したい時もありますよね。そのような時に便利なのが「SUMIF関数」です

引用: https://excelkamiwaza.com/img/excel_goukei_jouken2.png
今回は例として上の画像の表を使用してSUMIF関数の使い方を紹介します。今回はこの表の中にある「男」の売り上げ金額の合計のみ求めていきます。この場合のSUMIF関数は以下のようになります。
F5の数式 =SUMIF(E11:E346,E5,F11:F346) =SUMIF(条件範囲,条件,合計したい範囲)
という数式になります。SUMIF関数の中で合計値を求めたい数の条件を指定すれば、自分が計算したい数値の合計のみ求めるのも可能になります。
Excelで合計を求める方法③SUBTOTAL関数

最後は、Excelでフィルタから抽出した数の合計値を求める方法です。Excelにはフィルタという機能がありますが、そのフィルタを通して表示された数字は、通常のSUM関数では合計値が求められません。この場合は、「SUBTOTAL関数」という関数を使えば、フィルタを適用した後でも、それに応じた合計値を求められます。
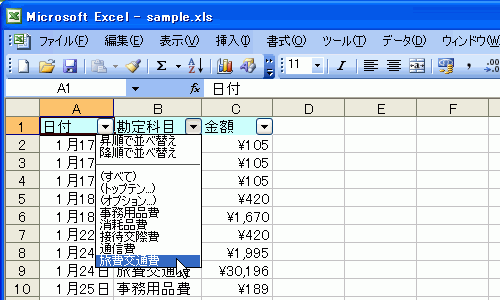
引用: https://ez-cdn.shoeisha.jp/static/images/article/849/img01_s.gif
今回は上の表を例として、SUBTOTAL関数の使い方を紹介します。SUBTOTAL関数は、=SUBTOTAL(9,セル番号、セル番号)という形式で表示されます。
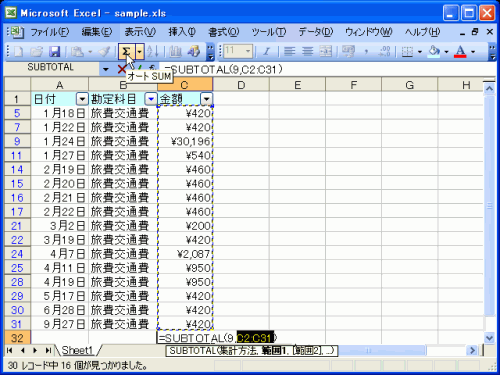
引用: https://ez-cdn.shoeisha.jp/static/images/article/849/img03_s.gif
C32セルの数式は以下の通りです。 =SUBTOTAL(9,C2:C31)
今回は表の一番下のC32セルに合計値を求めます。それより上のC2からC31セルまでの数値の合計値を計算します。
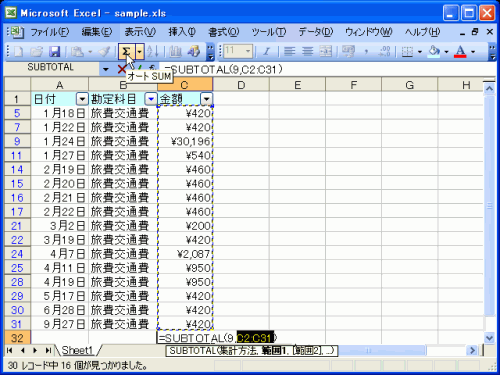
引用: https://ez-cdn.shoeisha.jp/static/images/article/849/img03_s.gif
SUBTOTAL関数を使えば、「旅費交通費」というフィルタを適用した際には、その合計値が、その他のフィルタを適用した際には、そのフィルタに合わせた数値の合計値が自動的に表示されます。つまりフィルタが5つあっても、10個あっても、その都度フィルタごとに合計を求める必要はありません。これがSUM関数との大きな違いで、フィルタを使用する際には、SUBTOTAL関数を使用して合計値を求めましょう。
Excelで合計を求めるには様々な方法がある!

引用: http://www.eurus.dti.ne.jp/~yoneyama/Excel/mous_jyo/jyo-7/jyo-7-04.gif
ここまでExcelで数値の合計を求める方法を紹介しました。紹介した通りExcelで数値を求めるときには主に3つの異なる関数を使います。SUM関数はセルの全範囲の数値の合計を求める最も一般的な関数です。その他にもフィルタが適用されている場合にはSUBTOAL関数、条件付きの場合はSUMIF関数など、合計値を求めるときには、その状況に応じた関数の使用が大切ですよ。
































