Excelで図形を選択するには?オブジェクト選択や表示についても

今回はExcelで図形を沢山扱うけど選択がうまくできない、複数の図形をまとめて扱えるようになりたいという方にぜひ知ってほしい、Excelにおける図形の選択をする方法や、Macでの方法について、そして図形を選択して画像の順番を変える方法ご紹介をしますが、Excelで図形を扱ったり、選択することができるということについてご存知でしょうか。ExcelはMicrosoft Officeというパッケージ商品の中に含まれているアプリケーションで、表計算を行うことができます。

そして表計算だけでなく、図形の取り扱いを行うこともできます。単なるデータだけでなく、図形を持ち散ることによってよりわかりやすい資料やデータを作ることができます。今回はそんなExcelでの図形の選択をする方法やMacでも図形の選択が行いやすくする方法、図形や画像の表示の順番を変える方法についてもご紹介します。
関連記事
Excelで図形が多いと、選択が大変…

Excelで図形を取り扱うことができる、ということをご紹介しましたが、Excelで図形が多いと、選択が大変になってしまいます。また、図形同士の距離が近い、もしくは重なってしまうと上手く選択したい図形を選択できないという状況にもなりかねません。しかしながら、Excelではこういった上手く図形を選択できないという状況に合わせた機能も存在します。

Excelで図形を複数選択する方法 (Windows編)

それでは、Excelで図形を沢山扱うけど選択がうまくできない、複数の図形をまとめて扱えるようになりたいという方にぜひ知ってほしい、Excelにおける図形の選択をする方法についてご紹介をします。最初にご紹介するのはWindowsの場合です。

Excelのホーム→編集→検索と選択→オブジェクトの選択と表示と進むと、そのシートで使われている図形が一覧で表示されます。このオブジェクトの選択と表示を活用することにより、図形を直接選択しなくても一覧表示されているところから選択することが可能となります。
Excelで図形を複数選択する方法 (Mac編)
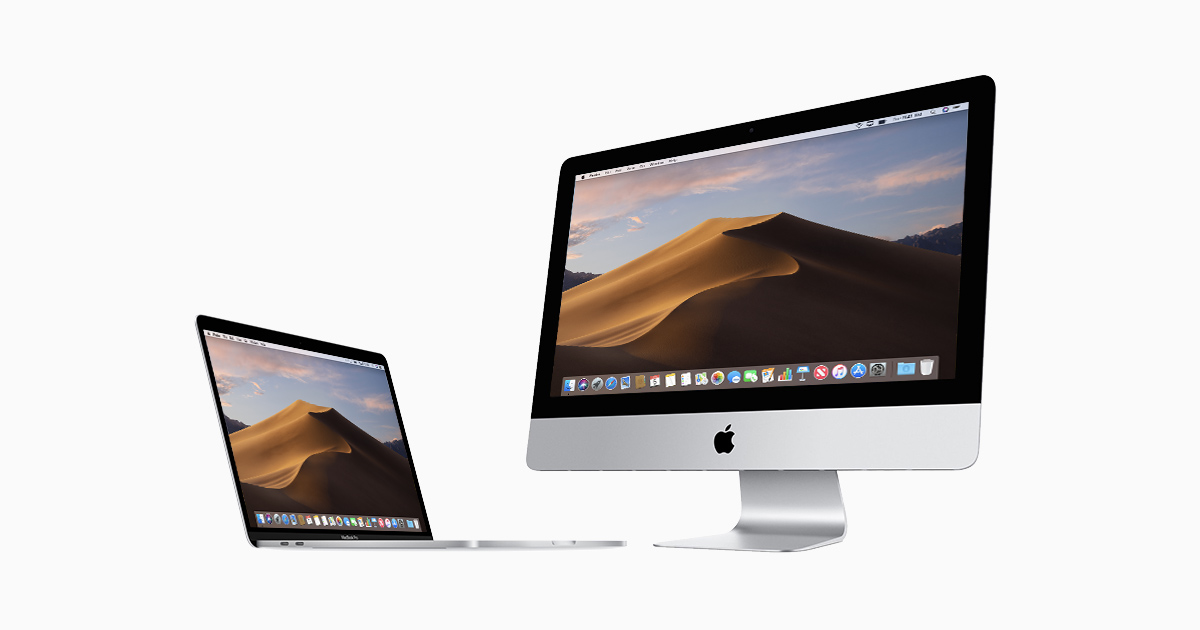
続いてご紹介するExcelで図形を沢山扱うけど選択がうまくできない、複数の図形をまとめて扱えるようになりたいという方にぜひ知ってほしい、Excelにおける図形の選択をする方法は、Macの場合です。Macの場合はオブジェクトの選択と表示が存在しないのですが、Excelの環境設定からリボンで選択ウインドウを表示することにより、Windowsと同じような方法で図形の選択ができるようになります。

Excelで図形を選択して画像の順番を変える方法

続いては、Excelで図形を選択して画像の順番を変える方法についてご紹介をします。オブジェクトの選択と表示の下にある▲▼を押すことにより、画像の重なった場合の表示の順番を変更することができます。
Excelで図形を選択してみよう!
ここまで、Excelで図形を沢山扱うけど選択がうまくできない、複数の図形をまとめて扱えるようになりたいという方にぜひ知ってほしい、Excelにおける図形の選択をする方法や、Macでの方法について、そして図形を選択して画像の順番を変える方法ご紹介をしました。Excelでは表計算を行うことだけでなく、図形の選択や表示についても行うことができるアプリケーションということについておわかりいただけたかと思います。

とはいえ、図形がたくさん入ってしまうと扱いや選択が大変になってしまいがちです。今回はそんな時に役立つExcelにおける図形の選択方法について触れていきましたし、図形の順番を自分の好きなようにコントロールすることができる方法についても紹介しましたので、是非活用していただき、理想的なシートの作成が行えるようになってください。
































