Excelでの図形機能【はじめに】

Excelでは、データを入力し、それらをグラフや表に反映させるといった作業が中心になるパターンが多いのではないでしょうか。確かにExcelは表計算ソフトという特性上、そのような作業が中心になるのはある意味当たり前といえますが、ある程度Excelの操作に慣れてきたら、その見た目にもこだわりたくありませんか?そのような人におすすめなのが、Excelの図形機能です。Excelでは、グラフや表とは別に、図形を挿入する機能も搭載されており、図形機能を使えば、さらに見た目にもこだわった資料などを制作できます。
本記事では、Excelの見た目向上に一役買ってくれる、図形機能の基本的な使い方について紹介していきます。
Excelの図形機能の使い方① 図形素材の選択
まずExcelで図形機能を使うには、どのような素材を使用するか選択する必要があります。パワーポイントなど、他のソフトを使用した経験がある人は分かるかと思いますが、Excelにも様々な図形の素材がインストールされています。
Excelで図形素材を選択、挿入するには、上部メニューの「挿入」タブ内にある「図形」をクリックしましょう。

引用: https://support.content.office.net/ja-jp/media/e002b6aa-91be-435c-a1dc-560f667108d9.png
「図形」をクリックすると選択可能な図形の一覧が表示されます。
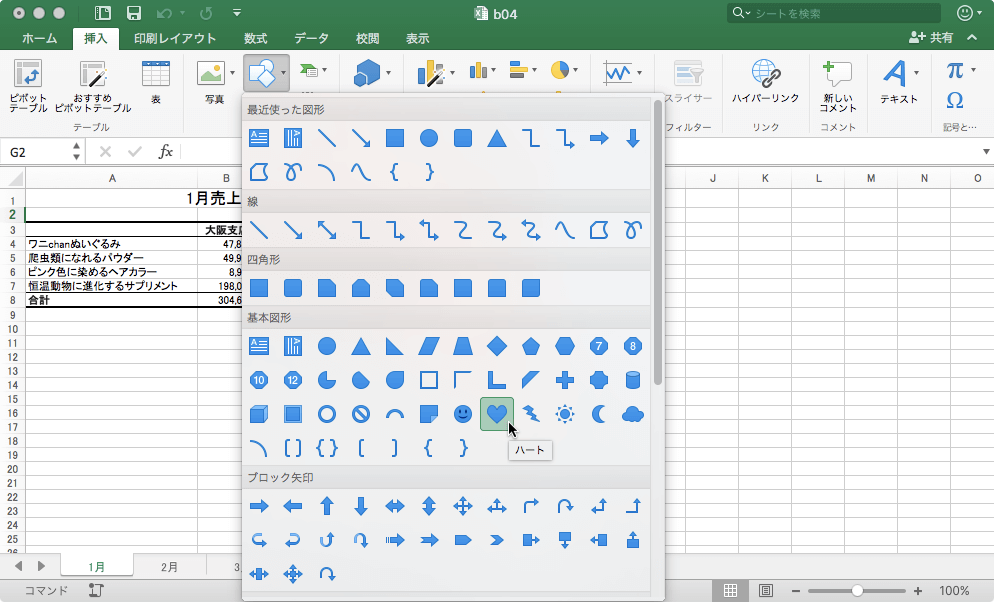
引用: https://www.wanichan.com/office365/mac/excel2016/06/images/38-2.png
挿入したい図形を選択したら、ワークシート上の好きな位置までドラッグしてください。

引用: https://www.wanichan.com/office365/mac/excel2016/06/images/38-3.png
これでワークシート上に図形を挿入できました。Excelにおける図形の基本的な挿入方法は以上です。
Excelの図形機能の使い方② 図形の配置変更や文字入力
次にExcelのワークシート上に挿入した図形を編集していきましょう。①の基本的な挿入方法を行えば、ワークシート上に図形が挿入できますが、図形が思った位置ではなかったり、文字を入力するなどの編集を行いたい時もありますよね。
まずは、Excelのワークシート上で、図形を移動させる方法を紹介します。他のソフトでも、図形を編集したり、位置を変更したい時は、まず図形を選択します。その図形を選択する作業がExcelではちょっとしたコツが必要なのです。

引用: https://www.becoolusers.com/office/img/object-select01.gif
Excelで図形を選択する際には、適当な場所で図形をクリックするのではなく、上の画像のようにマウスポインタと十字のカーソルが表示された状態でクリックするのがポイントです。この状態でないと正しく図形が選択されている状態になりません。

引用: https://www.becoolusers.com/office/img/object-select02.gif
正しく図形を選択できている状態であれば、上の画像のような表示になります。図形を移動させたい場合はこの状態でドラッグしてください。
そして図形の中に文字を入力したい場合は、まず上述の方法で図形を選択し、右クリックをしてください。メニューの中から「テキストの編集」を選択すると、図形内にカーソルが表示されます。そして文字を入力してください。
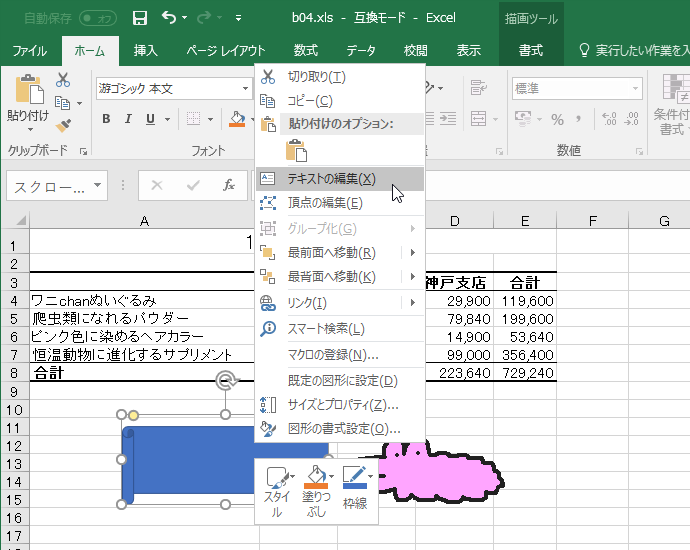
引用: https://www.wanichan.com/pc/excel/2016/5/images/43-1.png
Excelの図形機能の使い方③ 図形の反転
最後にExcelの図形を反転させる方法を紹介します。まずは反転させたい図形を選択してください。
そうすると、上部メニューに「描画ツール」という項目が表示されます。「描画ツール」の「書式」をクリックしてください。その中の「オブジェクトの回転」をクリックします。
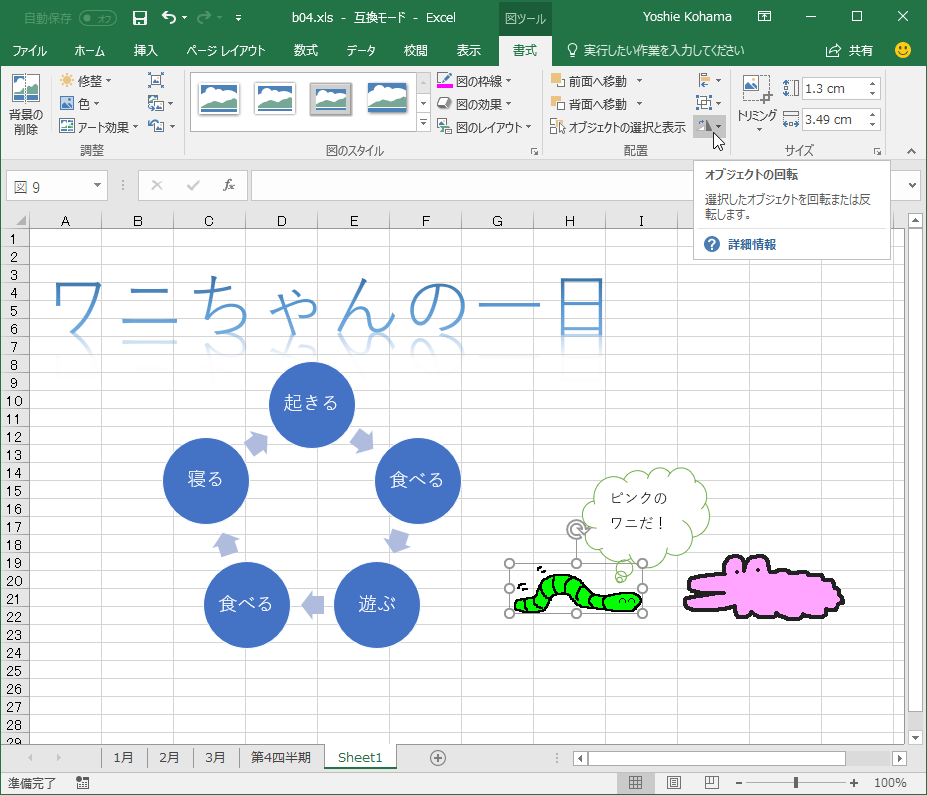
引用: https://www.wanichan.com/pc/excel/2016/5/images/53-1.png
オブジェクトの回転をクリックすると、プルダウンメニューが表示され、反転や回転のオプションが表示されます。
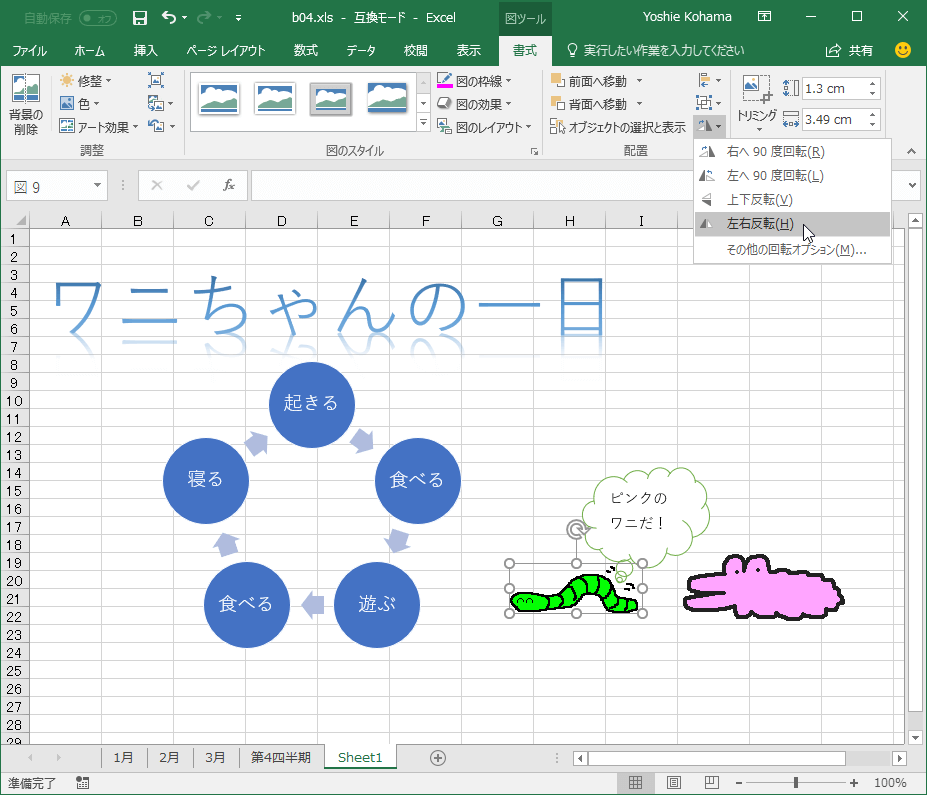
引用: https://www.wanichan.com/pc/excel/2016/5/images/53-2.png
上下反転や左右反転をクリックすれば、選択した図形が反転します。
Excelの図形機能を使ってさらに見やすい資料を!
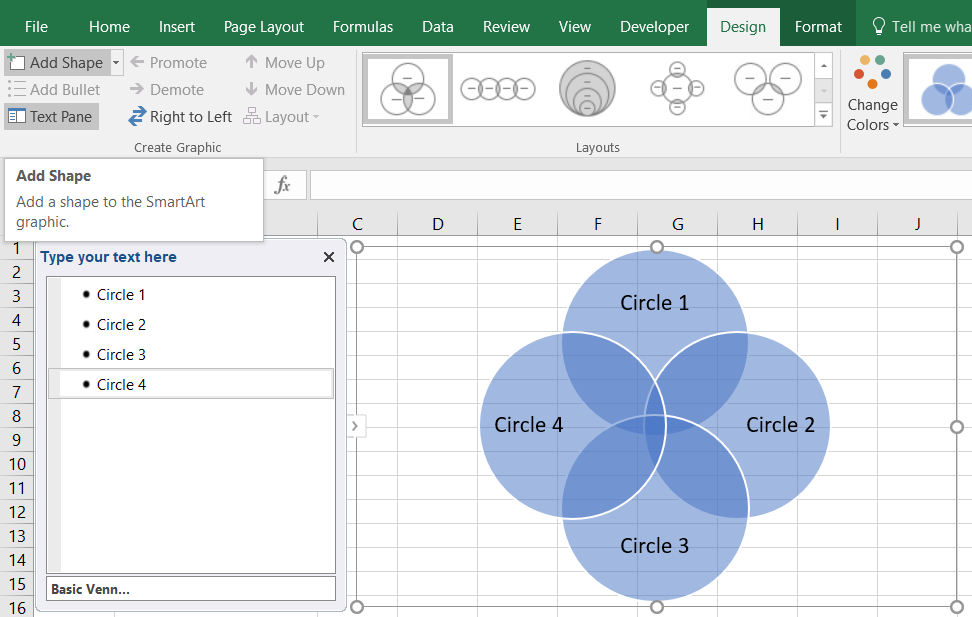
引用: https://d2slcw3kip6qmk.cloudfront.net/marketing/pages/chart/venn-diagram-excel/Add-Shape-Excel.PNG
本記事ではExcelの図形機能について解説しました。図形素材の選択から挿入、基本的な編集などを紹介しました。Excelではどうしても表やグラフなどに入力した文字が中心になってしまうため、読みにくいワークシートになってしまいがちです。しかし図形機能をうまく使えば、色合いもカラフルになり、より見た目にも読みやすいワークシートになります。ぜひ使ってみてください。
































