外付けHDDの中身を丸ごとコピーする方法をご紹介!

引用: https://www.instagram.com/p/BitBggkAuB9/?hl=ja&tagged=%E5%A4%96%E4%BB%98%E3%81%91hdd
PCの記憶容量がパンパンになったときに便利なのが外付けのHDD。そんな外付けのHDDにバックアップとしてPC内臓のHDDの中身を丸ごとコピーしたいという方も多いでしょう。そこで以下では外付けHDDにHDDの中身を丸ごとコピーする方法をご紹介していきます。非常に簡単なので、皆様もぜひチャレンジしてみて下さいね。
関連記事
外付けHDDの中身を丸ごとコピー!:①まずはコピーの準備から
外付けの場合はアダプターやコードを用意

引用: https://images-na.ssl-images-amazon.com/images/I/61BSphBPrUL._SL1001_.jpg

Salcar USB3.0 2.5インチ HDD/SSDケース sata接続 9.5mm/7mm厚両対応 UASP対応 簡単脱着5Gbps 18ヶ月保証
価格

引用: https://images-na.ssl-images-amazon.com/images/I/81w%2By3RwqiL._SL1500_.jpg

Amazonベーシック USB3.0ケーブル (タイプAオス- マイクロタイプBオス) 0.9m
価格
¥ 533
まずは、外付けHDDの中身をコピーする準備をしていきましょう。必要なのは、外付けHDDを接続するための接続ケースとコネクターです。こちらはアマゾンなどで安く手に入るのであらかじめ準備しておきましょう。コネクタは、ケースに合致するものを選ぶよう注意します。
無料ソフトをダウンロード

引用: https://www.pakutaso.com/shared/img/thumb/gorisanIMGL9690_TP_V.jpg
次にコピーするためのソフトをダウンロードします。今回は、「Renee Becca」というソフトを使用していきます。こちらのソフトは、無料でダウンロードできるうえ操作が簡単なので非常におすすめです。
Renee製品ダウンロードセンター - Rene.E Laboratory
データ復元、システムレスキュー、データバックアップ、PDF変換、ファイルロック、情報漏洩対策、スクリーン録画、音声録音ソフトを無料ダウンロードするページ。早速ダウンロードしましょう!
上記のサイトからダウンロードできるので、手順に従ってあらかじめインストールしておきましょう。
外付けHDDの中身を丸ごとコピー!:②無料ソフトを起動してコピー開始
クローン元とクローン先を指定

引用: https://i.gyazo.com/61dd71ddd67088d29d7338f126598b42.png
では早速中身のコピー方法へと移っていきます。HDDの中身を丸ごとコピーするためには、こちらのクローンという機能を使用します。ソフトを開いて左側のメニューからクローンを選ぶと上記のようなウインドウが出てくるので、クローン元とクローン先を選びましょう。クローン先のHDDはクローン元よりも容量が大きいものを接続しておくよう注意です。
あとはクローンボタンを押すだけ

引用: https://i.gyazo.com/6c9b4d6c0a1a07af762e6065e8ef2497.png
クローン元とクローン先を選択したらあとは、右下のクローンのボタンを押すだけ。押せば自動でHDDの中身をクローン先へと丸ごとコピーしてくれます。クローン先でもOSを使用したい場合には、「ターゲットディスクをブート可能にする(システムディスクのみ)」にチェックを入れるようにし、データだけの時にはチェックを入れないようにしましょう。
外付けHDDの中身を丸ごとコピー!:③バックアップ機能を使っても可能
バックアップ機能を使うときもクローンとほぼ同様
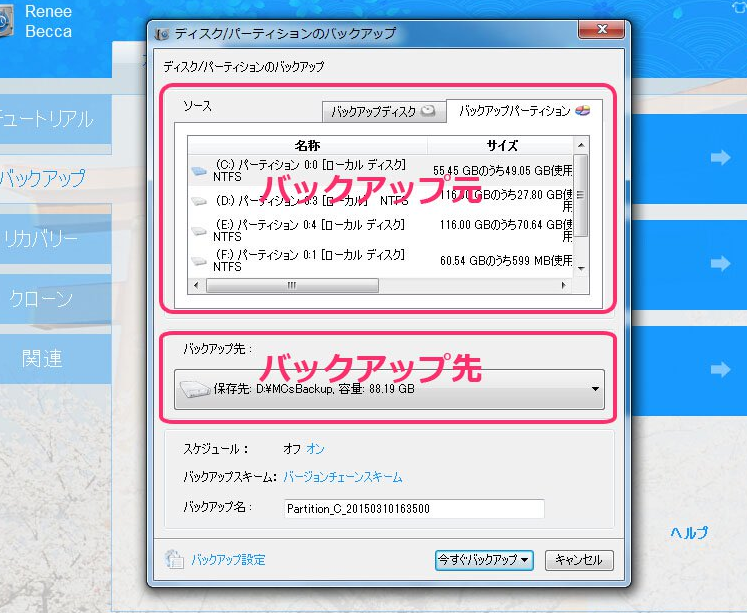
引用: https://i.gyazo.com/c71f31fcca8a148b51cc1c0488d1256e.png
クローン機能のほかにバックアップ機能によってもHDDの中身をコピーすることが可能となります。今度はバックアップというメニューを選び、クローンと同様にバックアップ元とバックアップ先を選びましょう。こちらのソフトは定期バックアップ機能にも対応しており、設定をしておけば決まった時間にバックアップをとってくれます。データの急な紛失が不安な方は、設定しておくと安心です。バックアップ先などを選び終わったら「今すぐバックアップ」ボタンを押して完了です。
リカバリー用のHDDを作るときに便利
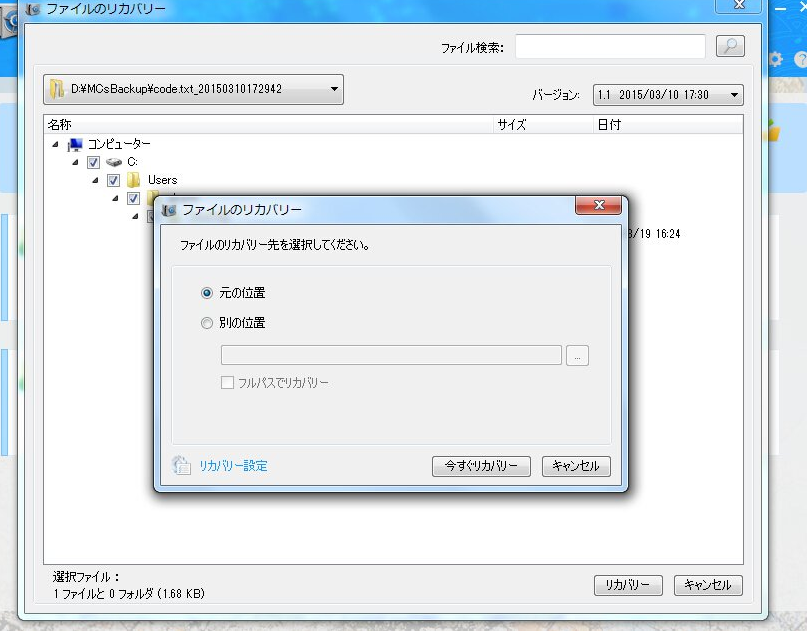
引用: https://i.gyazo.com/74ccc7c4999b5404198f019932483561.png
バックアップを取っておくと、HDDのリカバリーをするときに非常に便利。こちらのソフトではリカバリーにも対応しており、メニューからリカバリーを選び、バックアップなどと同様にリカバリー元とリカバリー先を選ぶことで簡単にリカバリーすることができます。HDDをフォーマットしたときなどに活用しましょう。
外付けHDDを丸ごとコピーしてバックパックをとろう!

引用: https://www.pakutaso.com/20180802220macbook-pro-2018.html
以上、無料ソフトを使ったHDDの丸ごとコピー方法をご紹介しました。ソフトをインストールし、コピー元とコピー先を選ぶだけなので非常に簡単ですね。外付けHDDにバックアップを取っておけば、内臓のHDDが壊れた時にも安心です。安全のためにもぜひこの記事を参考にして、バックアップをとるようにしましょう。
































