Excelで、範囲指定をしてコピーする方法などを紹介します。
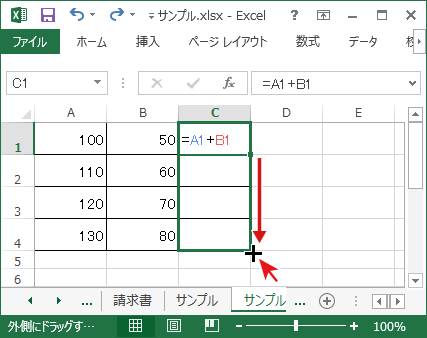
引用: https://excel-microsoft.info/wp-content/uploads/005/005002_002.png
Excelでは、使い方に慣れてくるとより複雑な表を作成してみたり、細かな数式計算をして表を作成してみたりと、使い方が広がってきますよね。そして、常に1つのシートだけでなく、同時に複数のシートを使って資料などを作成するときもあるでしょう。そこに同じ表を挿入したい時に便利なのが、コピー機能です。複数のシートにその都度表を作成していたのでは、時間もかかりますし、非効率です。
しかし、Excelで表をコピーするときには、Excelならではのポイントがあります。今回は、Excelの表を範囲指定してコピーする方法や、数式の値をそのままにしてコピーする方法などを紹介します。
Excelで範囲指定してコピーする方法①
まずは、Excelで表の範囲を指定してコピーする方法です。これは基本的な表のコピー方法のため是非覚えておきましょう。

引用: https://www.manetama.jp/wp/wp-content/uploads/2016/10/64-01.jpg
今回は例として、上記の画像の表を範囲指定してコピーします。まずは、コピーしたい範囲を決定して、その範囲をドラッグして選択してください。

引用: https://www.manetama.jp/wp/wp-content/uploads/2016/10/64-02.jpg
コピーの範囲指定が終わったら、そのまま右クリックをして、コピー(C)をクリックします。

引用: https://www.manetama.jp/wp/wp-content/uploads/2016/10/64-03.jpg
Excelで範囲指定してコピーする方法②
コピーの作業が終わったら、続いてはペースト(貼り付け)範囲を指定します。文章のコピーとは異なり、Excelでは、表を貼り付ける範囲も指定しないと、コピー&ペーストができません。
シートの中の任意の場所に、コピーした表を貼り付けたい場所を決めます。そこで右クリックをしてください。

引用: https://www.manetama.jp/wp/wp-content/uploads/2016/10/64-05.jpg
右クリックをしたら、「形式を選択して貼り付け」という項目があります。今回は、単純なコピー&ペーストのため、形式指定はせずに、「貼り付け」を選択しましょう。

引用: https://www.manetama.jp/wp/wp-content/uploads/2016/10/64-06.jpg
Excelで、列の幅を変えずにコピーする方法①
続いては、Excelで列の幅を変えずにコピーする方法を紹介します。Excelの特徴として、表を貼り付けた先の列の幅が異なると、貼り付け先の列の幅に合わせた表のスタイルとなってしまい、全く同じスタイルでのコピーができないというときがあります。そんな時は、列の幅を指定すると、オリジナルと全く同じスタイルでのコピーが可能です。
まずは、通常通り、表をコピーする範囲をドラッグして決定します。

引用: https://nekogenki.com/tec/tec22_01.png
右クリックしてコピーをクリックします。

引用: https://nekogenki.com/tec/tec22_02.png
Excelで、列の幅を変えずにコピーする方法②
続いて貼り付け作業です。シートの貼り付け範囲を選択し、右クリック→「形式を選択して貼り付け」を選択します。

引用: https://nekogenki.com/tec/tec22_04.png
貼り付け形式選択画面が表示されたら、「列幅」にチェックを入れて、「OK」をクリックします。そうすると、列幅が変わらず、オリジナルと同じスタイルの表がコピーされます。

引用: https://nekogenki.com/tec/tec22_05.png

引用: https://nekogenki.com/tec/tec22_06.png
Excelで、数式の数値にエラーが出てしまうときの対処法。
Excelの特徴としては、数式を使用して表を作成します。その数式が挿入された表をコピーすると、数式の数字がコピーできないエラーが発生するときがあります。
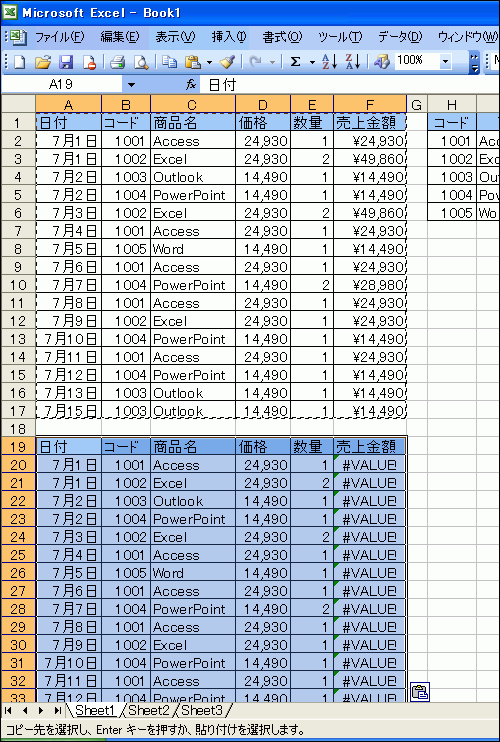
引用: https://ez-cdn.shoeisha.jp/static/images/article/602/img01.gif
通常のコピー&ペーストを行うと、数式にエラーが出てしまい、コピーできないトラブルが発生します。数式の計算結果を保持したままコピーするには、貼り付けのときに、「値で貼り付け」を選択して貼り付けると、数式の計算結果もそのままで、表のコピーができます。
Excelで、範囲指定をしてコピーする方法などを紹介 まとめ。

引用: https://121ware.com/navigate/enjoy/usage/chomame/026/images/img01_01.gif
今回は、Excelで表をコピーするときのおすすめの方法を紹介しました。ただ単にコピーするだけでなく、表の範囲指定をしてコピーしたり、貼り付けのスタイルを指定すると、通常のコピーではできない表のコピーも可能になります。ぜひ試してみてください。
































