Windowsのユーザー名の変更のやり方と設定後の影響について徹底解説!

引用: https://www.windowscentral.com/sites/wpcentral.com/files/styles/xlarge/public/field/image/2017/05/cloudwallpaper.jpg?itok=Nv44TD1-
Windowsでアカウントを作る際に最初に登録するユーザー名を、ふざけて変な名前にしてしまい、後から後悔して変更したいと考える方も多いのではないでしょうか。Windowsのユーザー名の変更は、少し手間がかかりますが後からでも変更できるので安心です。

引用: http://i.gzn.jp/img/2015/08/05/acer-cloudbook-release/00-top2.png
Windowsのユーザー名を後から変更することで、いったいどのような影響・メリットがあるのでしょうか。今回は、Windowsのユーザー名を変更するためのやり方・設定方法について詳しい解説を行っていきます。Windowsのユーザー名の変更のやり方が分からない方は、ぜひ参考にしてみてください。
関連記事
Windowsを使っている最中に動作が重くなってしまうと、スムーズな作業ができなくなってストレスを感じてしまいます。Windowsが重くなっているときには必ず何かしらの原因がありますが、それらの原因に対していったいどのような対策を取れば良いのでしょうか。Windowsの本体を軽くしてくれる効果的な方法とは。こちらの記事ではWindowsが重くなってしまうさまざまなな原因と、重くなってしまったWindowsを軽くするための、さまざまな対策について詳しく解説していきます。お使いのWindowsが重くなってしまっている方は必見です。
Windowsのユーザー名は簡単には変更できない

引用: http://ezxnet.com/wp-content/uploads/2013/10/9310f71b99029d3c46e179358f13885a.png
Windowsのユーザー名は、一度設定してしまうと後から簡単に変更することができません。アカウントの変更を行い、今まで使っていたアカウントを廃棄する必要があるのです。Windowsのアカウントを新しく作成するといった設定の他に、新しく作成したアカウントに今までのデータをすべて移さなければいけないといった手間がかかります。

引用: http://image.news.livedoor.com/newsimage/8/3/837e29ac113c4ffdcd3d94cd3fb1466a-m.jpg
アカウント名を変更してもデータを保存するときなどに登録されるユーザー名は変わらないので、アカウント名だけを変更しても意味はあまりありません。「別にユーザー名を変更しなくても問題ないのでは?」と思っている方も多いとは思いますが、実はユーザー名はパソコンを楽しむ上である重要な影響を及ぼしているのです。次の項目ではユーザー名を変更することによる影響について解説していきます。
Windowsのユーザー名を変更するとどのような影響があるのか?

引用: http://i.gzn.jp/img/2015/05/03/windows-10-solitaire/top.jpg
Windowsでゲームやソフトなどのインストールを行うとき、自分のユーザー名を全角の文字や日本語などに設定していると、インストールの際に不具合が発生してゲームやソフトをWindowsに取り込めないといった事態が発生することがあります。

引用: http://ap-land.com/wp-content/uploads/2013/03/pc.jpg
ユーザー名を半角文字にしておけば、このような不具合は発生しないので、不安な方はユーザー名による悪影響を受ける前に、影響のない半角文字を使ったユーザー名への変更を行うことをおすすめします。次の項目からは、Windowsのユーザー名を変更する設定・やり方を解説していきます。
Windowsのユーザー名変更の設定方法① ローカルアカウントに切り替える

引用: https://121ware.com/qasearch/1007/doc/answer/image/018/018040/018040j.png
Windowsのユーザー名変更のやり方・設定方法その①は、ローカルアカウントへの切り替えです。まず、Windowsの設定画面からアカウントの項目へと進み、ローカルアカウントのサインインの項目を選択します。その後は画面の指示に従ってパスワードや新しいユーザー名、PINの設定などを行います。

引用: https://121ware.com/qasearch/1007/doc/answer/image/018/018040/018040n.png
ローカルアカウントの切り替えが終わったら本体が自動的に再起動するので、設定したパスワードやPINを入力してローカルアカウントでのサインインを行ってください。
Windowsのユーザー名変更の設定方法② 新規ローカルアカウントの作成

引用: https://filestore.community.support.microsoft.com/api/images/56246980-f66a-4d14-9ced-b70c0b6d44d3
Windowsのユーザー名変更のやり方・設定方法その②は、ローカルアカウントの新規作成です。先程と同様に、設定画面のアカウントまで進んで、その他のユーザーを~という項目を選択します。

引用: https://filestore.community.support.microsoft.com/api/images/3d9219f3-7056-44f0-a59b-3d0a65ee6393
すると、サインインの画面が表示されるので、画像の部分のこのユーザーの~という項目を選択します。
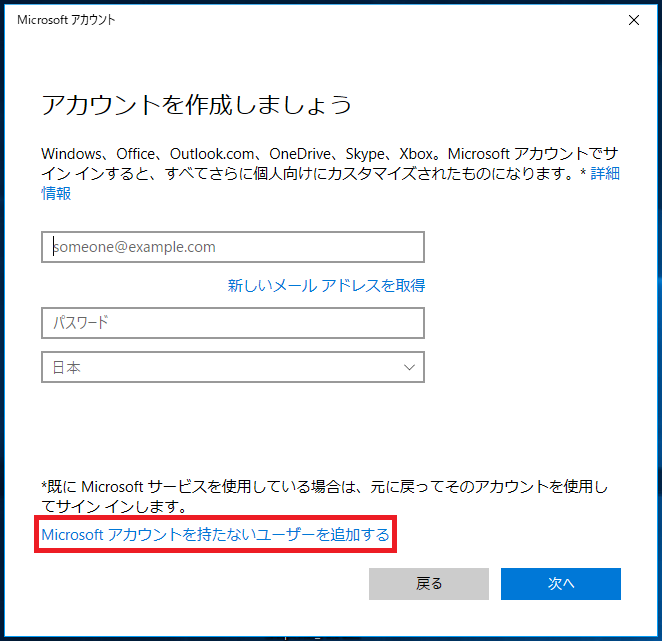
引用: https://pc-kaizen.com/wp-content/uploads/2018/07/Windows10-%E3%83%AD%E3%83%BC%E3%82%AB%E3%83%AB%E3%82%A2%E3%82%AB%E3%82%A6%E3%83%B3%E3%83%88%E3%82%92%E6%96%B0%E8%A6%8F%E3%81%A7%E4%BD%9C%E6%88%90%E3%81%99%E3%82%8B6.png
次にMicrosoftアカウントを~という項目を選択して、その後で表示されるパスワードやユーザー名などの入力を行います。入力が終わると新しいローカルアカウントが、アカウントの設定画面に表示されるようになります。
Windowsのユーザー名変更の設定方法③ 管理者権限を設定する

引用: https://i1.wp.com/windows-sousa.com/wp-content/uploads/2017/02/usage37_14.jpg?resize=550%2C392&ssl=1
Windowsのユーザー名変更のやり方・設定方法その③は、管理者権限付与の設定です。新しく作成したローカルアカウントの項目にある、アカウントの種類の変更という項目を選択します。

引用: https://news.mynavi.jp/article/win10tips-253/images/001.jpg
すると上の画像のように、管理者か標準ユーザーかを選択できる画面に移行するので、ここで管理者を選択しましょう。
Windowsのユーザー名変更の設定方法④ 本アカウントに切り替える

引用: https://121ware.com/qasearch/1007/doc/answer/image/018/018040/018040d.png
Windowsのユーザー名変更のやり方・設定方法その④は、新規のローカルアカウントを本アカウントに切り替える作業です。まず、アカウント画面にあるMicrosoftアカウントでの~という項目を選択して、自分がもともと持っている本アカウントでのパスワードを打ち込みます。

引用: https://121ware.com/qasearch/1007/doc/answer/image/018/018040/018040h.png
すると、既存のパスワードやPINなどを入力する画面に移行するので、画面の指示に従って設定を続けてください。

引用: https://121ware.com/qasearch/1007/doc/answer/image/018/018040/018040i.png
PINの設定まで終えると、新規のローカルアカウントが本アカウントとして切り替えられ、作業が完了します。
Windowsのユーザー名変更の設定方法⑤ 以前のアカウントのデータを移す

引用: https://www.4900.co.jp/smarticle/wp-content/uploads/2018/01/7193-00175-1-728x450.jpg
Windowsのユーザー名変更のやり方・設定方法その⑤は、旧アカウントから新アカウントへのデータ移行です。今まで使っていた本アカウントから、新しい本アカウントへとデータを移しておかなければ、必要なデータを読み込むときは旧アカウントにログインし直すという状態のままになってしまいます。

引用: http://ringlog.info/wp-content/uploads/2015/08/3168f4dd080f3b0a4e10b340d1a2d3b3.jpg
この状態を回避するために、専用のデータ移行ソフトなどを使って、アカウント間でのデータ移行を行いましょう。
Windowsのユーザー名変更の設定方法⑥ 旧アカウントを削除する

引用: https://c.tipsfound.com/windows10/02017/4.png
Windowsのユーザー名変更のやり方・設定方法その⑥は、旧アカウントの削除です。データ移行までを終えて、以前に使っていた本アカウントがもぬけの殻状態になったら、そのアカウントはもう必要ありません。削除してしまいましょう。アカウント画面から削除したい旧アカウントの削除項目を選択します。

引用: https://c.tipsfound.com/windows10/02017/5.png
すると、削除しますか?という確認画面が表示されるので、迷わずここでアカウントとデータの削除を選択します。この操作で旧アカウントは完全に削除され、ユーザー名の変更の作業はすべて完了します。
Windowsのユーザー名の変更のやり方と設定後の影響について徹底解説!:まとめ
Windowsのユーザー名の変更のやり方と設定後の影響について徹底解説しました。ユーザー名の変更を行いたい方は、このページにある内容を参考にして、ぜひユーザー名を新しくしてくださいね。
関連記事
Windowsでは、クリーンインストールという操作を行うことによって、不具合が大幅に改善されることがあります。Windowsのクリーンインストールを行うことで、いったいどのような影響やメリットがあるのでしょうか。Windowsのクリーンインストールの設定方法とは。こちらの記事では、Windowsでクリーンインストールを行うことによる影響やメリット、Windowsのクリーンインストールのやり方などについて詳しい解説を行っています。お使いのWindowsに何かしらの不具合が頻発して困っている方は必見です。

































