Excelで、テーブルを解除して、元の表に戻す方法を紹介します。
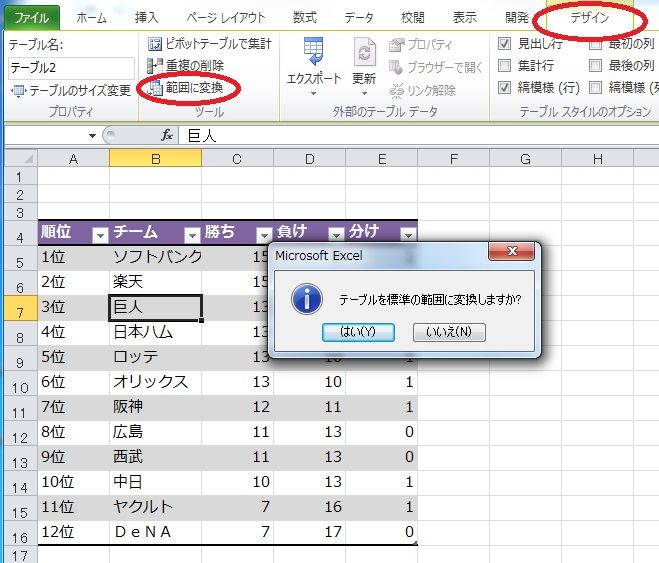
引用: http://livedoor.blogimg.jp/asyln/imgs/1/9/19eaa516.jpg
Excelには通常の表とは異なる、「テーブル」というものがありますよね。まずテーブルとは何かというと以下のようにまとめられます。
テーブルとは、ただセルに入力されているデータの集まりに、ひとつの意味のあるデータとしての意味と形を与え、他のデータと有機的に関連させて処理できるようにする機能である。
これは、Excelのテーブルのまとめの1つの例ですが、テーブルを作成すると、関数などの計算が分かりやすくなるなどのメリットがあります。しかし、そのテーブルを解除しなければならない時もあります。Excelでテーブルを作成するときは、「挿入」ボタンから比較的簡単に作成可能ですが、テーブル解除となると、操作が異なります。これが「テーブル解除ができない」という原因の一つです。今回は、Excel2016を主に使って、テーブル解除の方法を紹介します。いままでテーブル解除ができないと困っていた人もぜひ参考にしてみてください。
Excelで、テーブルを解除する方法。【書式は維持する】
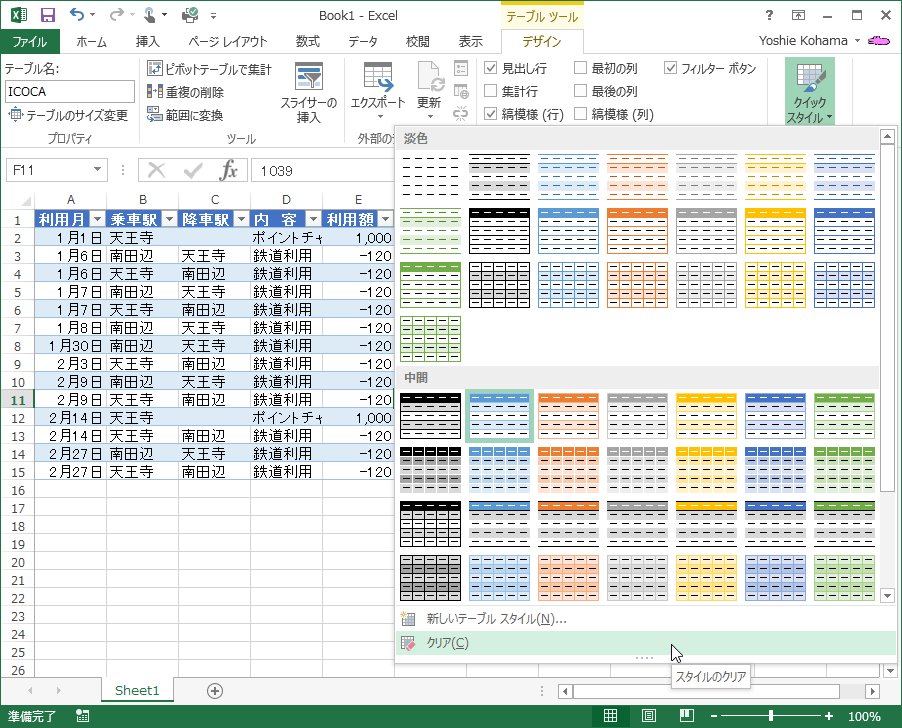
引用: https://www.wanichan.com/pc/excel/2013/3/images/14-1.png
Excelで、テーブルを解除する方法は主に2種類あります。テーブルの書式は維持したまま解除する方法と、テーブルの書式もまとめて解除する方法です。今回は2つの方法を紹介します。まずは、テーブルの書式は維持したまま、テーブルを解除する方法です。

引用: https://www.becoolusers.com/excel/img/table-convert-to-range02.png
テーブル内のセルならどれでもいいので、どれか1つのセルを選択します。

引用: https://www.becoolusers.com/excel/img/table-convert-to-range03.png
[テーブルツール]の[デザイン]タブ、[ツール]グループにある、[範囲に変換]ボタンをクリックすると、

引用: https://www.becoolusers.com/excel/img/table-convert-to-range04.png
本当にテーブルを解除していいのかメッセージが表示されるので、[はい]をクリックします。

引用: https://www.becoolusers.com/excel/img/table-convert-to-range05.png
上記の画像は、書式を維持したままテーブルを解除した後の画像です。一見変化はありませんが、よく見ると、見出しの横に表示されている矢印がなくなっています。
以上、Excelで書式を維持してテーブルを解除する方法でした。
Excelで、テーブルを解除する方法。【書式も解除】

引用: http://www4.synapse.ne.jp/yone/excel2010/table/table13.png
続いては、書式も削除したうえで、テーブルを解除する方法です。上述の解除方法では、書式はそのまま残ってしまいます。そうではなくテーブル内に適用されている色なども削除する方法も追加して、テーブルを解除する方法を紹介します。

引用: https://www.becoolusers.com/excel/img/table-convert-to-range08.png
まず、テーブル内のセルならどれでもいいので、どれか1つのセルを選択します。

引用: https://www.becoolusers.com/excel/img/table-convert-to-range10.png

引用: https://www.becoolusers.com/excel/img/table-convert-to-range11.png
これで、テーブル内に適用されている書式は削除されています。

引用: https://www.becoolusers.com/excel/img/table-convert-to-range12.png
画像のように、テーブルの色が消えて、書式が削除されたのが確認できます。しかし、見出しの矢印などは残っているため、テーブルはまだ解除されていません。ここから、テーブルの解除作業に移ります。テーブルの解除方法は、1番で紹介した解除方法と同じです。

引用: https://www.becoolusers.com/excel/img/table-convert-to-range13.png
Excel初心者に役立つテキストはこちら!

引用: https://images-fe.ssl-images-amazon.com/images/I/61l8zytx6ML._SY291_BO1,204,203,200_QL40_.jpg
Excelで、様々な操作ができない!と困っている人向けに、おすすめのテキストを紹介します。おすすめするのは、「500円でわかるエクセル2016 (Gakken Computer Mook)」です。主にExcel2016の基本的な操作方法を説明している本です。500円から購入できるため、手軽にExcelの勉強を始められます。また、電子書籍もあるためおすすめですよ。

500円でわかるエクセル2016 (Gakken Computer Mook)
価格
¥ 540
Excelで、テーブルを解除して、元の表に戻す方法を紹介 まとめ。
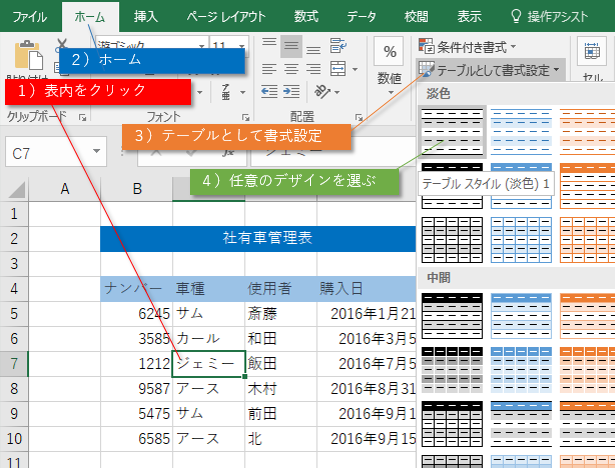
引用: https://www.forguncy.com/sites/default/files/table1.png
今回は、Excel2016を用いて、テーブルを解除する方法を紹介しました。書式を残した解除方法と、書式も削除してテーブルを解除する方法の2つを解説しました。今まで、テーブル解除ができない!と困っていた人は、ぜひ参考にしてみてください。
































