Wordで段落は重要なのか
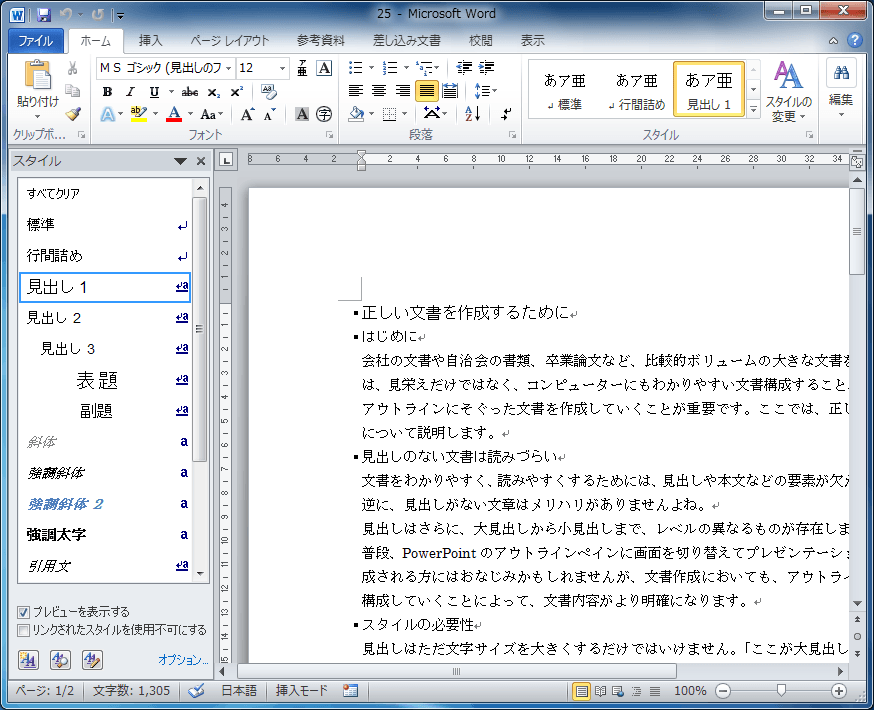
引用: https://www.wanichan.com/pc/word/2010/03/images/01-2.png
Wordを使って文章をレイアウトしている人の中には、段落の重要性をわかっておらず、ただ伝えたい文章を文字の羅列のみで表現している人がいます。ですが、この方法では読み手としては読みづらく、最悪の場合何を伝えたいのかわからなくなってしまいます。
そこでWordを使って文章をレイアウトしていくために、段落を上手く使うことで見やすくもなりますし、段落番号を付ければより読みやすくなります。そこで今回は、Wordで段落を設定するときの設定方法や、段落番号の付け方の紹介と共に、おすすめの使い方についても紹介していきます。
関連記事
段落と改行の違い

引用: http://blog.black-and-lemonade.com/wp-content/uploads/2015/03/l-or-p.jpg
Wordに慣れていない人がよく勘違いしているのが、改行と段落の違いについてです。Wordでは、Enterキーを押すことで一目見ると改行しているように見えますが、実は標準スタイルの段落を追加しています。Wordでは、一つの段落のスタートと終わりはEnterからEnterまでになっています。ですのでEnterキーを押して改行したつもりが、段落が変わってしまい文字の並びがおかしくなってしまいます。Wordを使っていて改行したいときにはShiftキーを押しながらEnterキーを押すことで改行することができます。
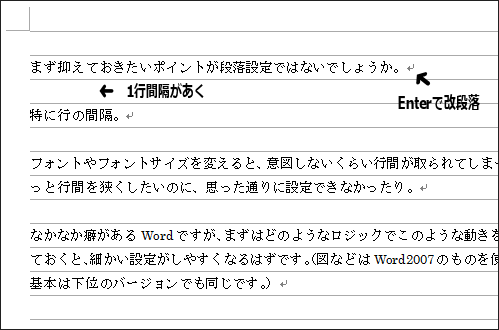
引用: http://siland.jp/reference/images/w03-2.png
Wordの段落設定の方法その①段落の間隔
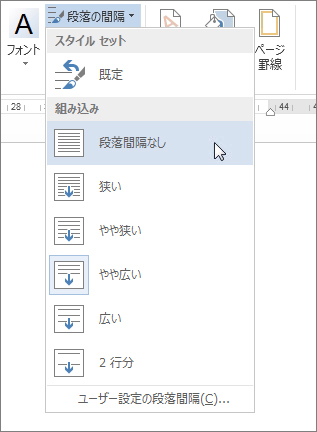
引用: https://support.content.office.net/ja-jp/media/2055ac8c-528b-4ae0-b44a-654678db2106.jpg
まず最初にWordで段落の設定をしていく方法について紹介していきます。まず最初に紹介するWordで段落の設定をしていく方法は、Wordの画面上部にあるメニューバーの中からデザインを選択します。次に段落の間隔を選択します。ここではあらかじめ設定されている段落から選択することができ、それぞれをプレビューで確認することができるので、一番使えると判断した段落を見つけることができたら、その段落を選択することで段落を設定することができます。
Wordの段落設定の方法その②任意で設定する
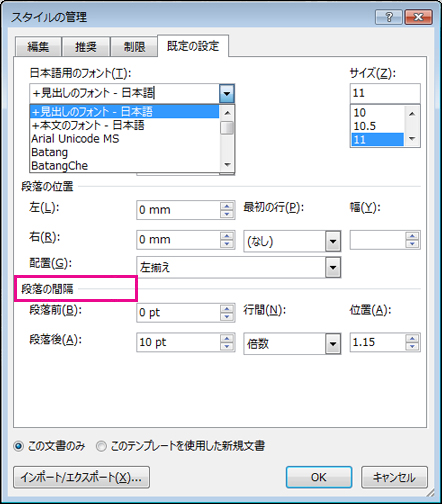
引用: https://support.content.office.net/ja-jp/media/fbe67397-658c-4b04-b295-b0d6759e1aaa.jpg
次に紹介するWordで段落の設定をしていく方法は、先ほどのあらかじめ登録されている段落設定ではなく、自分好みに任意で設定したいときに使える方法で、先ほどと同じようにメニューバーからデザインを選択して、段落の間隔を選択していきます。次に表示されているあらかじめ登録されている段落ではなく、一番下に表示されているユーザー設定の段落間隔を選択します。そうすると、スタイルの管理というページが開きますので、下にある段落の間隔という項目に自分で数字を入れて段落を決めていくことができます。
Wordで段落番号をつけていく
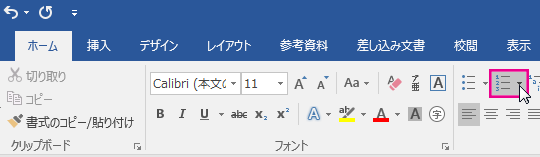
引用: https://support.content.office.net/ja-jp/media/133a207b-1a3d-4e29-a96a-b93f626d61cf.png
次にWordで段落番号をつけていく使い方について紹介していきます。段落番号を付けておくことで、どこで区切られているのかが一目でわかり、見やすいレイアウトを作ることができます。Wordで段落番号をつけていく方法ですが、メニューバーのホームにある段落番号のアイコンを選択します。これだけでここから打ち込んでいく文章には段落をつけることができるようになります。また、一つの段落が終了して次の段落に移動したい場合には、Enterキーを押すことで新しい段落をスタートすることができます。
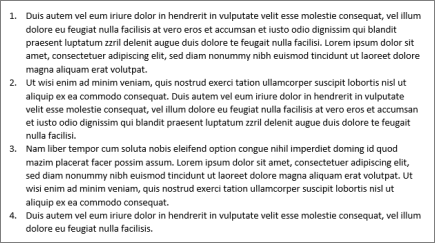
引用: https://support.content.office.net/ja-jp/media/9c5bf86c-ea2a-4a08-a0db-8e8045ceb272.png
Wordで見出しをつける使い方

引用: https://c.tipsfound.com/word/01201/3.png
次にWordで見出しを付ける使い方について紹介していきます。見出しを付けることで、文章の区切りや何を伝えたいのかを見出しで強調することができるので、見やすいレイアウトを書いていくためには必要なことになってきます。まずは見出しにしたい段落を選択します。次にメニューバーのホームタブから、スタイルグループに入っている見出し1を選択します。これで見出しをつけることができます。

引用: https://c.tipsfound.com/word/01201/25.png
Wordの見出しに段落番号をつけていく

引用: https://c.tipsfound.com/word/01202/5.png
次にWordの見出し部分に段落番号を付けていく使い方を紹介していきます。Wordので見出し部分に段落番号を付けていくと、そこから先は連番で段落番号を付けてくれる便利な設定をすることができます。さきほど紹介した見出しスタイルを適用することで連番で段落番号を付けることができ、その設定方法はまず見出しが適用されている段落を選択し、メニューバーからホームを選択します。そこから段落内にあるアウトラインを選択して、リストライブラリを選択します。出てきたリストの中から段落番号の付け方を選択すれば、見出しに段落番号を設定することができます。

引用: https://c.tipsfound.com/word/01202/15.png
Wordの見出しに連番で段落番号をつけていく

引用: https://c.tipsfound.com/word/01202/18.png
次にWordの見出し部分に連番で段落番号を付けていく使い方を紹介していきます。先ほど作った見出しの段落番号を連番にしていくためには、先ほど選択した段落を選択したまま、先ほど同じようにアウトラインを選択します。次に新しいアウトラインの定義を選択して、一番下にあるオプションを選択します。次に右上の変更の対象をリスト全体にしておき、左端の変更するレベルの数字と右端のレベルと対応付ける見出しのスタイルの数字を合わせていきます。最後に画面下のOKを選択することで、Wordの段落を連番にすることができます。

引用: https://c.tipsfound.com/word/01202/20.png
Wordの見出しの段落番号の書式を変更する

引用: https://c.tipsfound.com/word/01202/22.png
次にWordの見出し部分につけた段落番号の書式を変更する使い方を紹介していきます。この設定をしておくことで、段落番号の数字を漢字表記や全角での表記に変更することができます。まず最初に段落を一つ選択します。次にメニューバーのホームから先ほどと同じように新しいアウトラインの定義を選択します。そして、書式を変更したい段落のレベルを選択して、下にある番号書式の空白欄に打ち込んだ内容がそのまま段落番号として表示されます。

引用: https://c.tipsfound.com/word/01202/23.png
Wordの見出しの段落番号の番号を変更する

引用: https://c.tipsfound.com/word/01202/27.png
次にWordの見出しの段落番号の番号を途中から変更する使い方を紹介していきます。あまり使われることはありませんが、段落番号を途中から番号をずらしていくことも可能で、先ほどまで同様にアウトラインの定義を開いていきます。右下にある開始番号に任意の数字を入れることで、選択した段落の番号を好きに変更することができます。

引用: https://c.tipsfound.com/word/01202/28.png
Wordの段落を便利に使うコツ
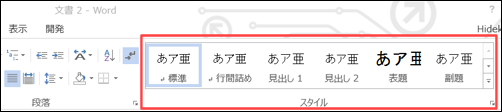
引用: http://siland.jp/note/wp-content/uploads/2015/08/wd01.png
最後にWordを使っていく上で便利な機能について紹介していきます。Wordをメインで使っている人は当然知っていることではありますが、Wordが苦手な人が知らないのがスタイルです。スタイルとは頻繁に使う書式や段落などを登録しておくことで、面倒な途中経過をせずにボタン一つで反映することができる機能です。自分がよく使うツールや段落設定などをスタイルに登録しておくことで、難しいWordが一気に楽になってきます。
Wordで段落を駆使して見やすいレイアウトに
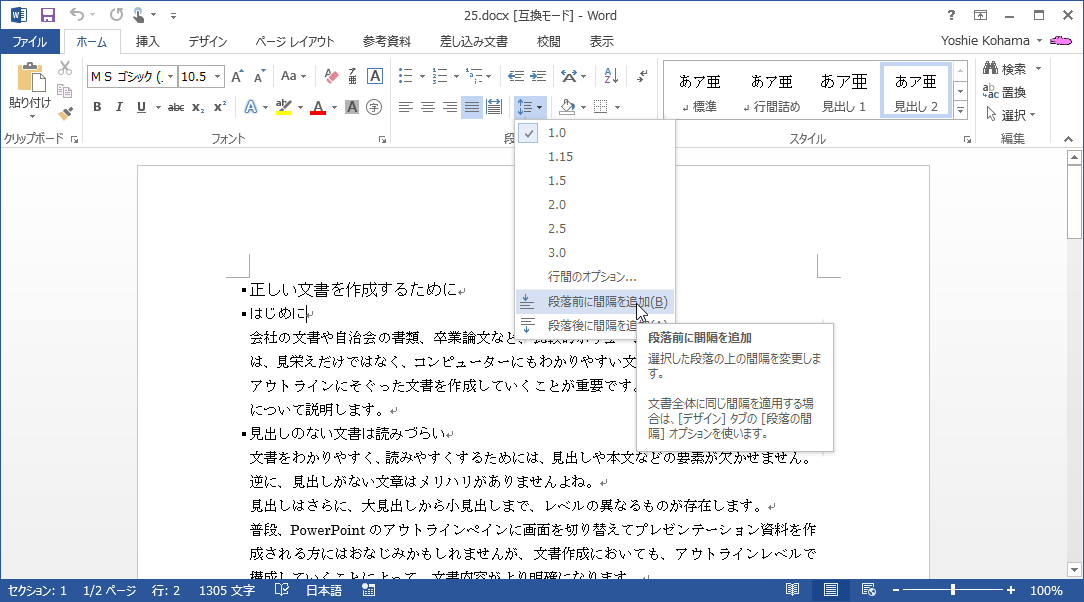
引用: https://www.wanichan.com/pc/word/2013/2/images/13-1.png
いかがでしたでしょうか。今回はWordの段落の設定方法について、オーソドックスな使い方から応用的な使い方まで紹介してきました。Wordでは、ただ文章を書いていくだけでなく、いかに読み手に見やすくするのかが重要で、読みやすくすることで意図も伝わりやすくなります。そこで使えるようになりたいのが段落や段落番号です。特に段落番号は、見出しに番号が振られていることで読みやすく、見出しを強調することができます。そこで今回紹介した記事を参考にしていただき、Wordで文章をレイアウトしていくときには段落にも注意してレイアウトしていってください。

引用: https://minami101.com/wp-content/uploads/2015/11/0f2890d83857f2d3e50d317c4ef807c2_m-1024x683.jpg

































