Excelで文字列を数値に変換

Excelを使うときに表や関数を自分で作るのが面倒なときはどのようにしているでしょうか。多くの人は一からExcelで作業するのではなく、ネットからインポートしてきたデータを利用しているのではないでしょうか。ですがExcelで使うデータをネットなどからインポートしたときに、数値が文字列のセルとして保存されてしまっているケースがあります。この数値が文字列に変換されてしまうことで、計算をしてくれない問題が起きてしまいます。そこで今回は、Excelで文字列で保存されたセルを数値に変換する方法と、範囲を一括で変換することができる関数の紹介をしていきます。

引用: https://c.tipsfound.com/excel/02105/14.png
Excelで文字列を数値に変換する方法その①エラーチェック機能
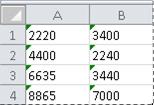
引用: https://support.content.office.net/ja-jp/media/15172a02-8e9c-43f5-b8f1-7077fc1f9507.jpg
まず最初に紹介するExcelで文字列を数値に変換する方法は、エラーチェック機能を使っての変換方法です。Excelのエラーチェック機能をONにしていると、数値が文字列に変換されている場合に上の写真のようにセルの左上に緑の三角形が表示されます。このときに一つ一つのセルを数値に変換する方法もありますが、できれば選択範囲を一括で変換したいものです。そこで最初のセルから選択したい範囲をドラッグして選択するか、Shiftキーを押しながら範囲を選択します。
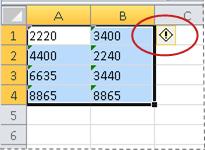
引用: https://support.content.office.net/ja-jp/media/0f8b9c2c-ec22-4040-b25c-bd8321653d82.jpg
次に選択した範囲のセルが文字列で保存されていれば、上の写真のようにエラーアイコンが表示されますので、このアイコンを選択します。最後に数値に変換するを選択すれば、文字列として保存されたセルを一括で数値に変換することができます。
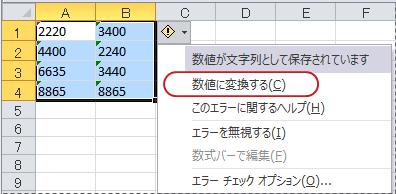
引用: https://support.content.office.net/ja-jp/media/c58c49e4-b3f8-4759-bb8f-407780ecc2c3.jpg
Excelで文字列を数値に変換する方法その②変換できない文字列が含まれているとき

引用: https://c.tipsfound.com/excel/02105/17.png
次に紹介するExcelで文字列を数値に変換する方法は、変換できない文字列が含まれているときの変換方法です。上の写真のように円などの数値に変換できない文字列が含まれているとエラーになってしまいます。この場合には、メニューバーの書式からセルを選択します。そうすることでセルの書式設定を開くことができるので、ここでユーザー定義を選択します。ここに0"円"と入力することで、数値に変換できない文字列が含まれているときに起こるエラーを解消することができます。

引用: https://c.tipsfound.com/excel/02105/24.png
Excelで文字列を数値に変換する方法その③VALUE関数
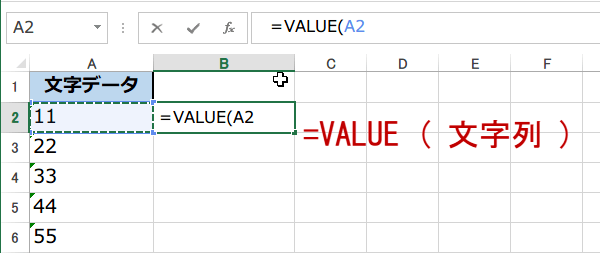
引用: https://kokodane.com/tec2/46/tec2_46_11.png
次に紹介するExcelで文字列を数値に変換する方法は、VALUE関数を使った方法です。Excelに慣れてくるとわざわざ入力のし直しなど面倒な作業を簡略化するために関数を使うケースがありますが、今回の文字列を数値に変換する場合でも、一括で変換できる便利な関数があります。それがVALUE関数で、上の写真のように=VALUE(文字列)を入力することで簡単に数値に変換することができ、あとはオートフィルでコピーをすることで好きな範囲を一括で変換することができます。
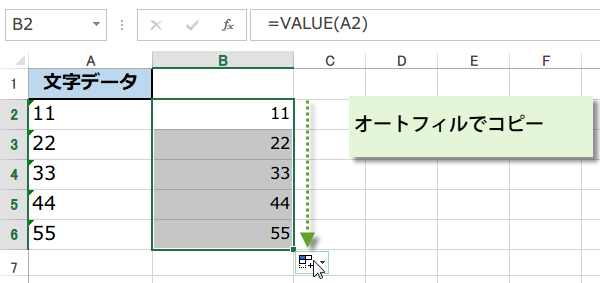
引用: https://kokodane.com/tec2/46/tec2_46_14.png
Excelで文字列を数値に変換して確実な計算を

いかがでしたでしょうか。今回は、Excelで文字列を数値に変換する方法についての紹介をしてきました。Excelでは様々な関数を使うことで、計算を確実かつ迅速に行っていくことができます。その関数を最初に入力するのが面倒で、ネットなどからインポート機能などを使って利用しているかと思いますが、この場合文字列として保存されてしまい計算が狂ってしまいます。こうなるとせっかく計算を確実かつ迅速におこなうための関数で間違いを繰り返してしまいます。
そこで今回紹介した記事を参考にしていただき、Excelで文字列として保存されてしまった場合には、数値に変換して確実な計算をできるようにしていきましょう。
































