Excelでランダムに文字列を並び替える方法を紹介

引用: http://ciao.aoten.jp/photos/uncategorized/2015/09/30/01.png
Excelのワークシートに作成した表には、沢山の文字列や数字からなるデータが入力されています。それらの文字列や数字のデータをランダムに並べ替えたいと思ったことってありませんか。1つや2つの文字列や数字を並べ替えるのであれば、セル内の文字列や数字を切り取り、ペーストすれば済みますが、それではランダムに並べ替えているとは言えませんし、そもそもデータの数が増えてくれば、ランダムに並び替えるのは手作業ではほぼ不可能です。
しかし、Excelで文字列をランダムに並び替えたい時は、関数を使えば簡単に行えます。この記事では、Excelのワークシート上に入力した文字列をランダムに並び替える方法を紹介します。
Excelでランダムに文字列を並び替えるにはRAND関数を使用
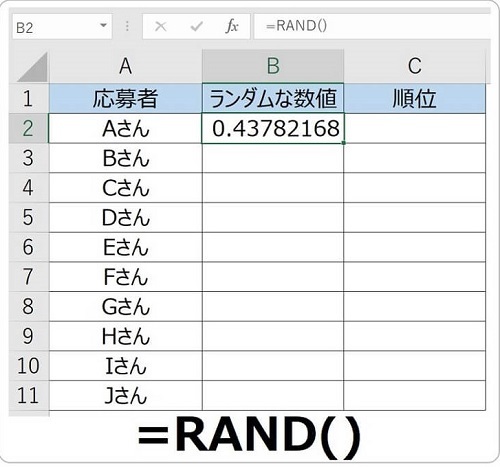
引用: https://raku2life.com/wp-content/uploads/2017/12/excel-random-lottery-1.jpg
ExceLのワークシートにある文字列をランダムに並べ替えたい時には、「RAND」関数を使うと便利です。数式は「=RAND()」という形で、データにランダムに抽出された乱数を付けることができます。
Excelでランダムに文字列を並び替える方法 STEP①
早速、RAND関数を利用して、Excelワークシート上のデータをランダムに並び替える方法を紹介します。今回は例として以下の画像の表に記載されているデータをランダムに並べ替えます。

引用: https://c.tipsfound.com/excel/06011/7.png

引用: https://c.tipsfound.com/excel/06011/8.png
全てのセルにRAND関数を入力しますが、手打ちである必要はありません。今回はセルE3にRAND関数を入力しています。その下のセルにも入力していきますが、コピーペーストでも構いません。RAND関数を入力すると、それぞれのセルに乱数が自動的に入力されます。
Excelでランダムに文字列を並び替える方法 STEP②
RAND関数の入力が終わったら、ランダムにデータを並べ替えたいセルの範囲を選択します。

引用: https://c.tipsfound.com/excel/06011/9.png

引用: https://c.tipsfound.com/excel/06011/10.png

引用: https://c.tipsfound.com/excel/06011/11.png
並べ替えの設定画面が表示されます。最優先されるキーの項目のプルダウンメニューを表示させ、その中から、「RAND」を選択します。これでRAND関数が抽出した乱数に応じて、Excelワークシート上の文字列がランダムに並べ替えられます。

引用: https://c.tipsfound.com/excel/06011/12.png
設定適用後の画像です。データがランダムに並び替えられています。
もし再度文字列を並び替えたい時は以下の方法で行います。

引用: https://c.tipsfound.com/excel/06011/13.png

引用: https://c.tipsfound.com/excel/06011/14.png
あくまでもExcelワークシート上にあるデータをランダムに並び替えるため、「昇降」、「降順」はどちらをクリックしても構いません。
Excelではランダムに文字列の並び替えが可能!

引用: http://www.eurus.dti.ne.jp/~yoneyama/Excel/kansu/abs/rand03.gif
ここまで、Excelワークシート上にあるデータをランダムに並び替える方法を紹介しました。Excel初心者の人は、データをランダムに並び替えるというと、何かとても難しそうな作業が必要と感じる人もいるかもしれませんが、今回紹介したように、RAND関数を使用すれば、簡単に並び替えが可能です。Excelで暗記表を作るときなどは、データをランダムで並び替えて作った方が規則性がないため、より記憶に定着するかもしれませんね。データの並び替えは誰でもすぐに試せるExcelのテクニックです。ぜひ参考にしてみてください。
































