Excelのグラフに凡例を表示する方法を紹介
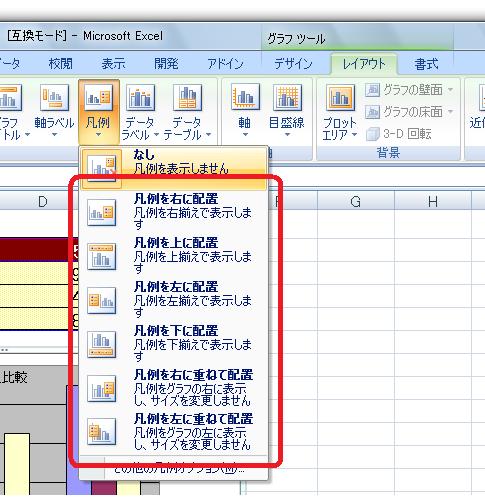
引用: https://www.relief.jp/itnote/archives/images/003209.jpg
Excelでの代表的な機能がグラフの作成です。データベースから様々なスタイルのグラフを作成するのは、Excelでもおなじみの作業ですよね。そして同じグラフでも、見やすさを左右するポイントがあります。それが凡例です。凡例は、グラフ内のデータにつけるタイトルのことで、凡例があるなしでグラフの読み取りやすさが大きく異なります。そこでこの記事では、Excelのワークシート上に作成したグラフに凡例を表示させる方法を紹介していきます。
Excelでグラフ作成の方法を覚えたら、1段ステップアップして凡例などもスムーズに追加できるようになりましょう。
Excelのグラフに凡例を表示する方法
早速Excelで作成したグラフに凡例を表示する方法を紹介します。まずExcelの上部メニューの中にある「レイアウト」タブをクリック、下部メニューにある「凡例」をクリックします。

引用: https://prau-pc.jp/wp-content/uploads/2017/09/Pra07132.jpg
「凡例」をクリックすると、プルダウンメニューになっておりグラフに挿入する凡例の位置を選択できます。この位置は後からでも移動できるため、この時点で凡例の位置を確定させる必要はありません。とりあえず見やすそうな位置を選択しましょう。
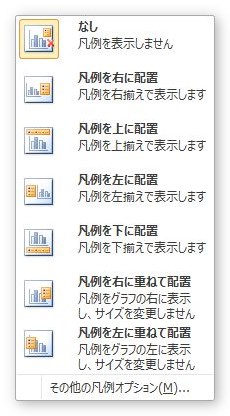
引用: https://prau-pc.jp/wp-content/uploads/2017/10/Pra1055.jpg
上記の位置オプションから、任意の位置を選択してクリックすれば、その位置に凡例が挿入されます。
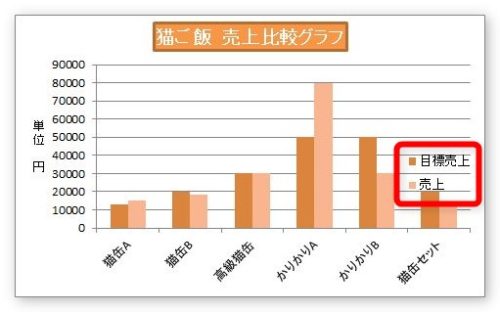
引用: https://prau-pc.jp/wp-content/uploads/2017/10/Pra1052-500x312.jpg
Excelのグラフの凡例の位置変更
続いては、Excelのグラフに挿入した凡例の位置変更の方法について紹介します。先ほどの方法では凡例の挿入時に位置を選択しましたが、この位置は後からでも変更できます。凡例の位置が思ったほどしっくり来ない場合は、色々な位置に移動して一番見やすい位置を探しましょう。凡例の位置変更は以下の方法を参考にしてください。
その時たいせつなのが、マウスカーソルに[凡例]と表示されていること。凡例の系列名の上だと、[系列〇〇・・・・・・]などの長い文字列が表示されます。これだと各系列が選択されて、凡例の移動はできません。
細かいですが、凡例の位置を変更する際には、凡例を選択するときのマウスカーソルの位置に注意しましょう!
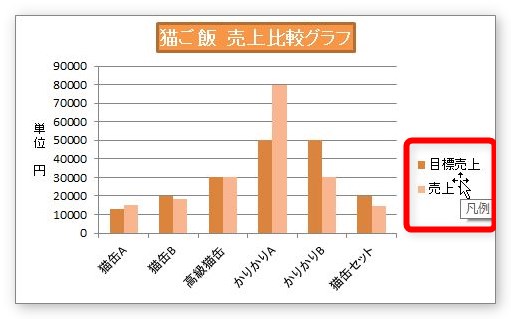
引用: https://prau-pc.jp/wp-content/uploads/2017/10/Pra1056.jpg
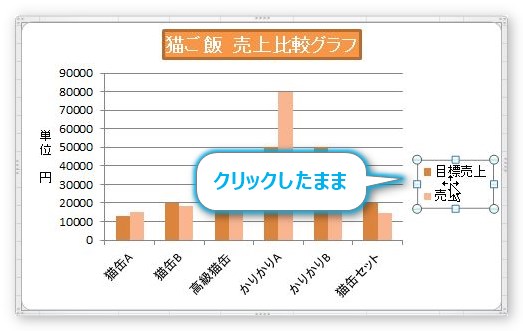
引用: https://prau-pc.jp/wp-content/uploads/2017/10/Pra1059.jpg
凡例の周りに上の画像のような四角いアイコンが表示されます。それをクリックしたまま、上下左右好きな方向にドラッグしてください。
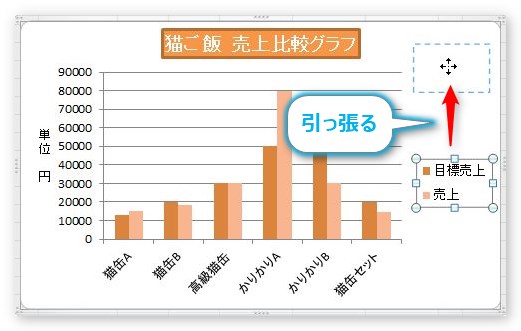
引用: https://prau-pc.jp/wp-content/uploads/2017/10/Pra1060.jpg
Excelのグラフの凡例の順番変更
最後に、凡例の順番変更の方法について紹介します。グラフのデータと凡例の順番があっていないと感じた時は、凡例の順番を変更してみましょう。凡例の順番を変更するには「デザイン」タブにある「データの選択」をクリックします。

引用: https://c.tipsfound.com/excel/05003/22.png
データソースの選択というウインドウが表示されます。そこには現在表示されている凡例のタイトルが表示されています。

引用: https://c.tipsfound.com/excel/05003/12.png
上の画像では、凡例のタイトルは、「ワード」「エクセル」「アクセス」とついており、順番も画面に表示されている通りです。そして凡例の順番を変更するには、矢印アイコンをクリックします。一番上にあるワードを移動させたい場合は、「ワード」を選択し、下向き矢印をクリックします。そうすると凡例の順番を変更できます。

引用: https://c.tipsfound.com/excel/05003/13.png
Excelのグラフには凡例をうまく活用しよう!
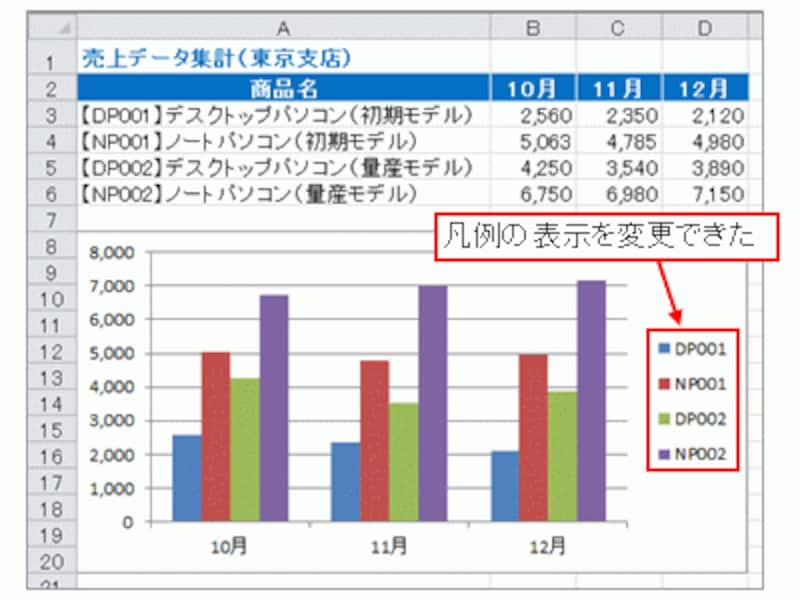
引用: https://imgcp.aacdn.jp/img-a/800/auto/aa/gm/article/3/7/6/7/8/8/03907.gif
ここまで、Excelのグラフに凡例を表示させる方法や、表示している凡例の順番を変更する方法を紹介しました。Excelにおいてグラフは必ずと言ってよいほど使用する機能です。そしてただグラフを作成するだけでなく、誰かに閲覧してもらう場合は、その見やすさも大切です。凡例はグラフの見やすさを左右する大事なツールです。うまく活用して質の高い資料を作りましょう。
































