Excelで絶対値を求める【はじめに】

絶対値は中学校の数学で習う内容です。数学があまり得意ではない人は、絶対値という名前を聞いただけでしり込みしてしまう人もいるかもしれませんね。確かに数学の世界での絶対値は、理解するには少し時間を要するかもしれません。しかし、Excelの世界で数字の絶対値を求めるときには、数学的知識よりも、Excelで正しく関数が使えるかといった点が重要です。そのため絶対値がどのようなものかわからなくても、関数の使い方さえ知っていれば、Excelでの絶対値を求めるのは可能です。
ちなみに絶対値とは以下のようにまとめられています。
絶対値とは、数直線上において、とある数字が原点からどれだけの距離にあるのか?を示したものです。

Excelで絶対値を求める方法STEP①
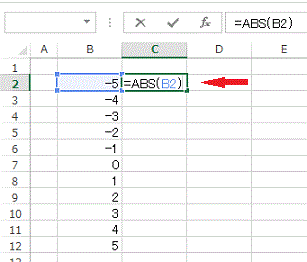
ここからは、Excelで絶対値を計算して表示する方法を紹介します。Excelにおいて絶対値を計算して表示するには、関数の使用が便利です。今回絶対値の計算で使用するのは「ABS関数」です。
ABS関数とは、「指定されたデータの絶対値を表示する」という関数です。 絶対値を表す英単語である「absolute value」の最初の三文字から名付けられていますね。 絶対値を表示させたい時は、この関数を使うのが基本となります!
そしてABS関数の形式は以下のようになります。
たったのこれだけです。 カッコ内には絶対値にしたい数値か、絶対値にしたい数値のあるセルを指定しましょう。 すると、カッコ内のデータを絶対値にして表示してくれます。
絶対値そのものはなんだかとっつきにくい存在かもしれませんが、Excelで絶対値を求めるのは、関数を使えば簡単に求められます。
Excelで絶対値を求める方法STEP②
AbS関数について理解したら、実際に絶対値を計算して表示してみましょう。今回は例として、以下の画像に表示されているExcelのワークシートを使用します。

セルB2に数字が入力されていますね。この数字の絶対値を計算します。

今回はB2セルの隣のセルに、絶対値の計算結果を表示させます。セルを選択した状態で上部のメニューより、「挿入」をクリックしてください。そしてプルダウンメニューから「関数」を選択します。

関数の検索欄に「ABS」と入力します。

ABS関数の設定画面で、絶対値を求めたいセル番号若しくは数字そのものを入力します。

先ほど選択したセルに、B2セルに入力されている数字の絶対値が表示されます。

Excelで絶対値の最大値を求める方法STEP①
ここからは少し応用編です。Excelで絶対値の最大値を求めたい時の計算方法です。絶対値の最大値を求めるには、先ほど紹介したABS関数だけでは不十分で、もう1つ、最大値を求めるMAX関数と組み合わせて計算を行う必要があります。
つまり、最大値を表示するMAX関数や最小値を表示させるMIN関数と合わせて、ABS関数を使用するのです。
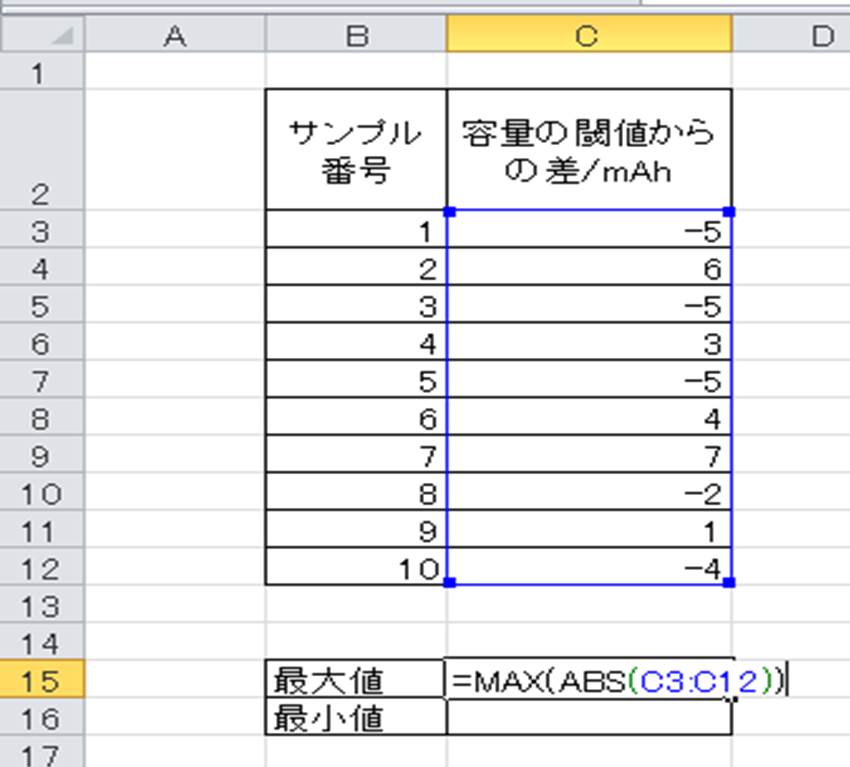
画像に表示されている関数を読み解いていくと、セルC3からC12までの絶対値の中での最大値を求めよ。という指示が出されているのが分かります。そして、数式を入力した後で、最大値を求めるうえでのとても重要な操作が1つあります。
そして、ここで重要なのが入力後に ctrl + sihft + enter と押すことです。これをすることで、以下のように{ }で関数がくくられ、「範囲の数字の絶対値の中での最大値を返す」という処理ができるようになります。
この操作を行わないと、せっかく関数が正しくても結果がおかしなことになってしまうため、必ずctrl、Sihft、enterを押すのを忘れないようにしましょう。
Excelの絶対値を求めるには関数を使うと便利!

ここまでExcelで絶対値や最大値を求める方法を紹介しました。絶対値の求め方がよくわからない人でも、Excelでは関数の使い方さえわかっていれば、絶対値は求められます。そして使用するABS関数の数式もそれほど難しくはありません。慣れてきたら最後に紹介した最大値を求める方法もぜひ挑戦してみましょう!
































