WordをJPEGなどの画像に変換できる?オンラインでのやり方も!
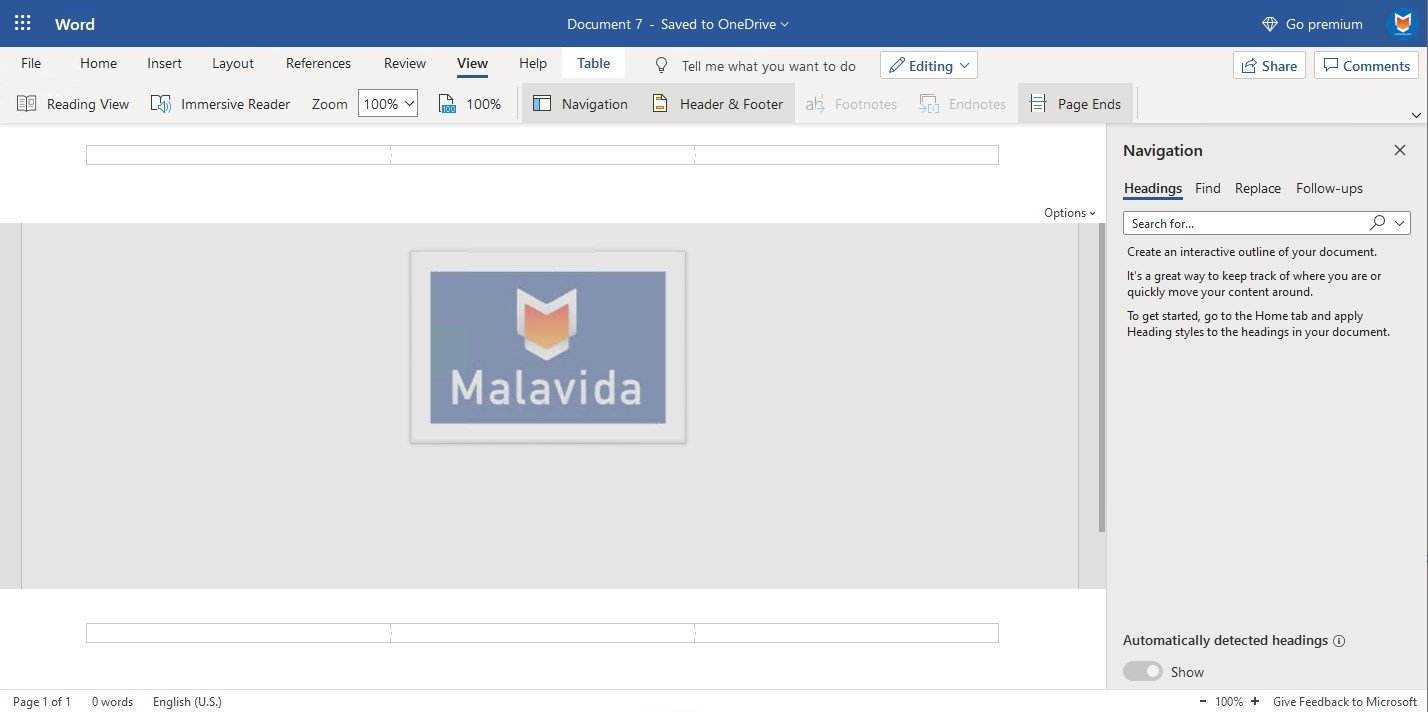
今回はWordのファイルを他の形式に変換したい、見やすいようにJPEGなどの画像に変換できるようになりたいという方にぜひ知ってほしい、WordをJPEG(画像)に変換する方法をオンラインでのやり方も含めてご紹介をしますが、Wordのファイルを色々なファイル、形式へ変換することが可能ということについてご存知でしたでしょうか。WordはMicrosoft Officeという商品の中に含まれているアプリケーションですが、他の形式に変換も簡単に行うことができます。
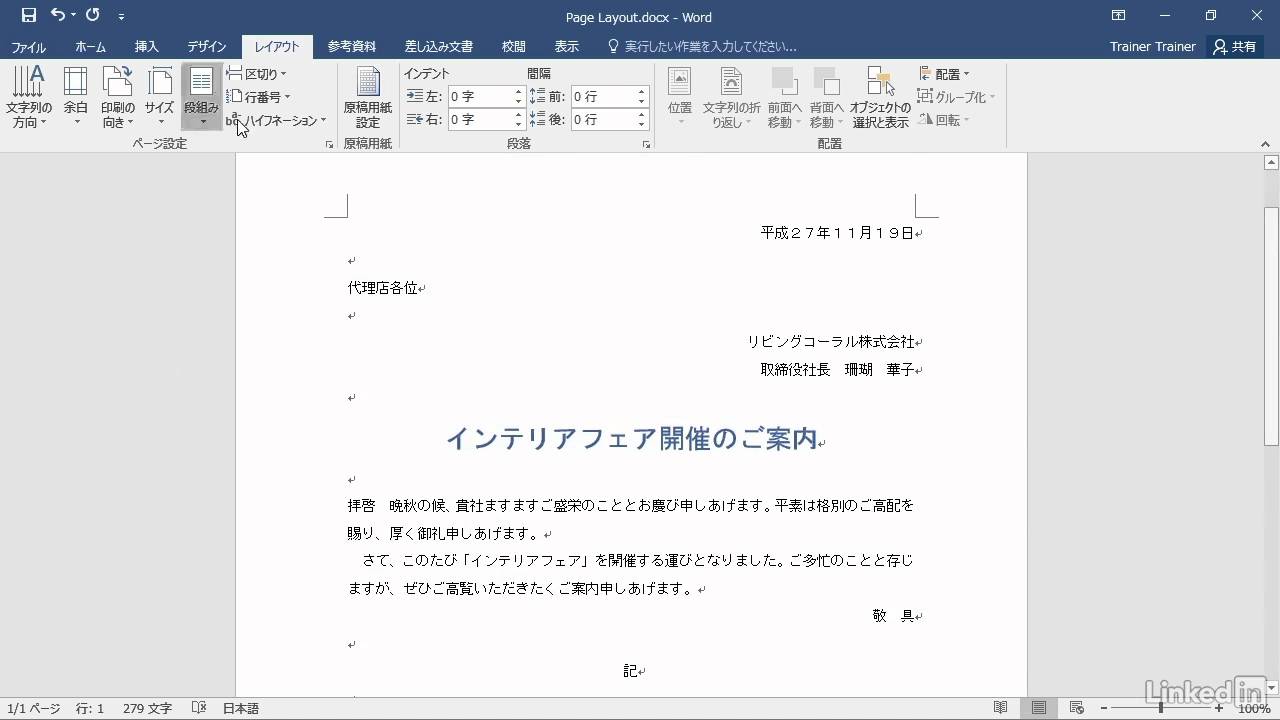
今回はWordをJPEGに変換する方法について順番にご紹介するだけでなく、オンラインですぐにJPEG化する方法についても触れていきますので、Wordを画像として取り扱いたい、より見やすい形式で保存をしたいという方は特に参考にしていただきたいです。
関連記事
WordをJPEGに変換する方法①PDF化

それでは、Wordのファイルを他の形式に変換したい、見やすいようにJPEGなどの画像に変換できるようになりたいという方にぜひ知ってほしい、WordをJPEG(画像)に変換する方法を順番にご紹介していきます。最初にご紹介するWordをJPEG(画像)に変換する方法は、PDF化です。

まずはWordを開き、ファイル→エクスポート→PDF/XPSの作成をクリックしてください。発行後にファイルを開くのチェックを外して保存してください。これによりWordのファイルがPDFのファイルに変換されました。
WordをJPEGに変換する方法②PDFからスナップショット
続いてご紹介するWordのファイルを他の形式に変換したい、見やすいようにJPEGなどの画像に変換できるようになりたいという方にぜひ知ってほしい、WordをJPEG(画像)に変換する方法は、PDFからスナップショットをとることです。先程PDF化したファイルをAdobe Readerで開いてください。Adobe Readerの編集の中にスナップショットという機能があります。この機能で開いているファイルのスナップショットをコピーすることができます。
WordをJPEGに変換する方法③スナップショットをペイントに貼り付け

続いてご紹介するWordのファイルを他の形式に変換したい、見やすいようにJPEGなどの画像に変換できるようになりたいという方にぜひ知ってほしい、WordをJPEG(画像)に変換する方法は、スナップショットをペイントに貼り付けをすることです。スナップショットをとった状態で今度はペイントを開いてください。開いたペイントの白紙の部分に貼り付けをしてください。するとスナップショットでとったデータが貼り付けられます。最後にJPEG形式で保存をすれば完了です。
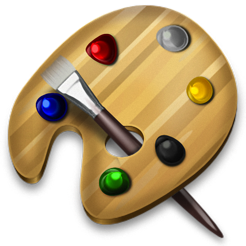
WordをJPEGに変換するその他の方法:Word JPEG 変換
続いて、その他の方法についてご紹介をします。Word JPEG 変換というオンライン上にあるサイトでは、WordファイルをアップロードするだけでJPEGに変換をしてれますので、ネットが使える場合はこちらを利用するのもおすすめです。
WordをJPEGなどの画像に変換してみよう!
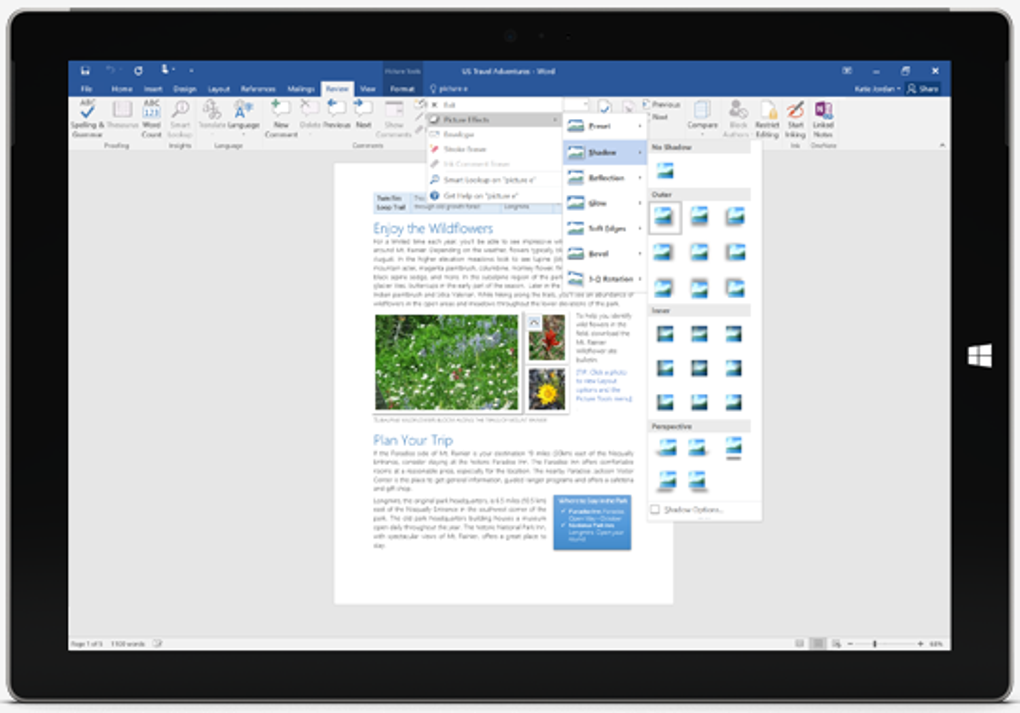
ここまで、Wordのファイルを他の形式に変換したい、見やすいようにJPEGなどの画像に変換できるようになりたいという方にぜひ知ってほしい、WordをJPEG(画像)に変換する方法をオンラインでのやり方も含めてご紹介をしました。WordをJPEGなどの画像に変換する方法はいろいろあり、特にオンラインでの方法は簡単ですので、ぜひうまく活用をして気軽に変換をしてみてください。

































