無線LANとは
無線LANとはインターネット接続をケーブルを使用せず、離れたところから電波のみで通信させる受信方法です。電波通信なので、何台もの接続機器を同時に接続することができます。その電波にも種類があり、機器によって使える周波数帯が異なります。その種類は2種類あり、2.4GHzと5GHzの電波が無線LANでは使用されています。
Wifiとは
Wifiは無線LANを構築するための通信機器の一つです。無線LANを構築するそのほとんどがWifiであり、とても多く普及されています。今や無料で使えるフリーWifiスポットや持ち運び可能なポケットWifiなど大変便利なものまであります。
Wifiチャンネルとは
無線LANでインターネット接続する際に電波を利用してデータの送受信をしますが、その電波が持つ周波数の幅がWifiチャンネルです。Wifiチャンネルの利用できる周波数帯域は接続するWifiによって異なります。無線LANの親機と子機のチャンネルは同じものを使います。また、複数の異なるチャンネルが重なり合うと電波干渉が起こり通信速度が遅くなります。もし、電波が混信してしまっていたときは自由にチャンネル変更ができます。
無線LANの仕組み
無線LANを構築するにはインターネット接続するために通信する親機とその通信電波を受信する子機が必要です。親機はWifiを指し、子機はPCやスマホなどの端末に内蔵されていることが多いですが、なければPCに後付けで装着することもできます。Wifiがインターネット接続するための回線の電波を拾い、接続端末に送って通信可能となります。
無線LANが不安定になる原因

引用: https://d1f5hsy4d47upe.cloudfront.net/e4/e4f4608530f2636642dbd0aea7cc0bc5_t.jpeg
無線LANは接続するための電波に指定のチャンネルが使われており、そのチャンネルが他のWifiと重なってしまったら電波干渉が起きてしまいます。電波干渉が起きると通信速度が遅くなったり、通信が途切れたりと電波が不安定になってしまいます。同じ場所で複数のWifiが存在すると複数の電波が飛び交い、無線LANが不安定になることが起こります。周囲の電波状況を確認するには特定のアプリが必要になってきます。
無線LANが安定するには
無線LANが不安定なのは接続に使用しているチャンネルが重なって電波干渉が起きてしまっているので、Wifiチャンネルを変更することで電波の重なり部分が避けられ効率よく通信することができます。Wifiチャンネルの変更方法は使っているWifiによってやり方が異なります。
使用されているWifiチャンネルの確認方法
周りにどのチャンネルの周波数が混信していて電波干渉しているのか調べるためにPCのフリーソフト「inSSIDer」を使って確認することができます。「inSSIDer」は周りに飛び交っている無線LANの使用チャンネルを表示することができるので、使っていないチャンネルを見つけることができます。

引用: https://d1f5hsy4d47upe.cloudfront.net/32/3260cdf51ecd4c72bbe21e9e4f7dbc60_t.jpeg
使い方は、使用している無線LANの2.4GHzまたは5GHzの周波数帯を選択し「スキャン開始」をクリックします。左側は電波の使用状況が表示され、右側には使用しているチャンネルグラフが表示されます。左側のグラフは縦に伸びているほど信号が強く、上下に大きく揺れているほど不安定な状態です。また、右側のグラフは重なっているほど電波干渉が起こっています。
Wifiチャンネルの種類
無線LANはインターネット接続するために2.4GHzと5GHzの2種類の電波が使用されています。無線LANは国際的な規格により「IEEE 802.11」と定められており、2.4GHzと5GHzは使える周波数の種類が異なります。2.4GHzは「11n、g、b」の3種類で5GHzは「11ac、11n、a」などの多くの種類があります。
Wifiによって使える電波が異なっており、SSIDにa、n、g、b、acのどれが使用しているかで2.4GHz対応か、2.4GHzと5GHzの両方に対応しているかが分かります。SSIDはWifi本体に記載されているラベルで確認することができます。
2.4GHz帯と5GHz帯のチャンネル設定
2.4GHz帯のチャンネル設定
2.4GHz帯で使用できる使える規格は、IEEE802.11bとIEEE802.11gの2パターンあります。チャンネル数はIEEE802.11bは1ch~から14chの14個あり、IEEE802.11g1ch~13chの13個あります。2.4GHz帯の各チャネルの間隔は5MHzずつ離れています。
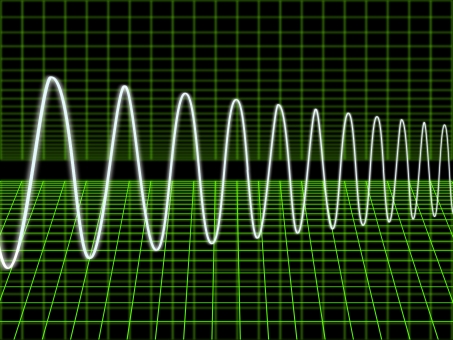
引用: https://d1f5hsy4d47upe.cloudfront.net/58/58a7c9838476f3e4b41bcb5fd0826897_t.jpeg
また、設定チャンネルから中心に11MHzの幅の周波数を通信するために使うので5ch先のチャンネルとは電波干渉が起こります。よって、2.4GHz帯の場合のチャンネル設定はそれぞれの周波数が重なるのを避けるために1ch、6ch、11chまたは2ch、7ch、12chのように5ch間隔に離して設定します。
5GHz帯のチャンネル設定

引用: https://d1f5hsy4d47upe.cloudfront.net/77/77e526ec41d84c7a7feb1b8825e0f4f1_t.jpeg
5GHz帯で使用できる使える規格は、IEEE802.11aの1パターンです。チャンネル数は36ch~140ch内の19個あります。5GHz帯は各チャネルの周波数は重ならないので隣り合うチャネルを設定しても電波干渉は起こりません。
Wifiチャンネルの変更方法
BUFFALOのWifiチャンネルの変更方法
ブラウザの検索バーに「http://192.168.11.1/」と入力し検索します。すると、ユーザー名とパスワードを入力する画面が出るのでそこにユーザー名にadmin、パスワードにpasswordと入力し「OK」をクリックします。次に表示された画面の「無線LAN」をクリックし「無線LAN設定」の中のチャンネルの項目でチャンネルを選択し「設定」をクリックします。不安定かどうかを確認し、それでも無線LANが安定しないようなら同様の手順で再度違うチャンネルに変更してください。
ELECOMのWifiチャンネルの変更方法
ブラウザの検索バーに「192.168.2.1」と入力し検索します。すると、ユーザー名とパスワードを入力する画面が表示されるのでそれぞれに「admin」と入力し「OK」をクリックします。次に表示された画面の「詳細設定(上級者向け)」から「無線LAN設定」の「基本設定」の中のチャンネルの項目でチャンネルを選択し「適応」をクリックします。そして「更新」をクリックすれば設定が保存されます。不安定かどうかを確認しそれでも無線LANが安定しないようなら同様の手順で再度違うチャンネルに変更してください。
NEC AtermのWifiチャンネルの変更方法
ブラウザの検索バーに「192.168.10.1」と入力し検索します。すると、ユーザー名とパスワードを入力する画面が出るので、そこにユーザー名にadminとパスワードにAterm本体に記載されているパスワードを入力し「ログイン」をクリックします。次に表示された画面の「Wifi無線LAN設定」をクリックし「Wifi詳細設定(2.4GHz)」または「Wifi詳細設定(5GHz)」をクリックします。
そして、オートチャネルセレクト機能を「使用しない」に選択し、使用チャネルの項目でチャンネルを選択し「設定」をクリックします。表示された設定変更受付完了画面の「今すぐ再起動する」をクリックし再起動します。不安定かどうかを確認し、それでも無線LANが安定しないようなら同様の手順で再度違うチャンネルに変更してください。
Wifiチャンネルを変更して電波を安定させよう
Wifiは大変便利であり、いたるところに飛び交っています。そうなると電波干渉は起きてしまい、通信が遅くとても使いにくく感じてしまいます。ストレスなく使うためにもチャンネル設定の仕方を覚えておくと役に立ちます。Wifiの速度が遅いと感じたら一度、上記のやり方でWifiチャンネルを変更してみましょう。































