DVDの容量ってどれくらい?

引用: https://d26wiwfrftr9x2.cloudfront.net/wp-content/uploads/2013/10/DVD.jpg
DVDディスクは、手のひらサイズほどの円盤というのは多くの人が知っています。しかし、その容量というのは、意外と知られていない場合が多いです。DVDディスクの規格別の容量をまずは紹介します。これからDVDディスクを購入する人は、書き込むファイル容量に足りるディスクかどうか、ぜひ参考にしてください。
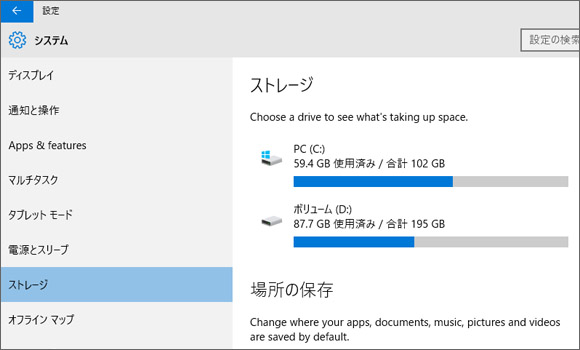
引用: https://win10labo.info/wp-content/uploads/2015/06/harddisk-space.jpg
DVD-Rの容量:4.7GB

引用: https://image.biccamera.com/img/00000003345284_A01.jpg?sr.dw=320&sr.dh=320&sr.jqh=60&sr.mat=1
最大容量4.7GBのDVDディスクです。書き込みは1度のみ可能です。追加の書き込みや削除作業ができないため、ファイルを長期保存しておきたい時に重宝する規格のディスクです。書き込み作業の際には、DVD-R対応の光学ドライブが必要です。DVD-ROMドライブやDVDプレーヤーでは、読み取り機能しか有していない場合があります。
DVD-R DLの容量:8.5GB

引用: https://askul.c.yimg.jp/img/product/3L1/6130906_3L1.jpg
上記のDVD-Rの容量が2倍になったディスクです。DVD-Rの容量では足りるか心配な人はこちらを使いましょう。基本的な機能は、DVD-Rと変わらず、一度のみの書き込みのみ可、書き込んだ後の削除は出来ません。容量が大きいため、より長時間の映像データの保存が得意です。このDVD-R DLはデータを記録する面が2層構造になっています。2層構造ディスク対応のドライブでないと書き込みができないため注意しましょう。
DVD-RWの容量:4.7GB

引用: https://images-na.ssl-images-amazon.com/images/I/41n9NxuGLaL.jpg
上記の2枚のディスクとは異なり、繰り返し書き込みが可能なタイプのディスクです。約1000回の書き込みに対応しています。また、書き込んだ後の削除も可能です。頻繁にデータを上書きして書き込みたい時や、古いデータからを削除して、新たなデータを書き込みたい時に必要な規格のディスクです。
DVD-RAMの容量:両面9.4GB

引用: https://images-na.ssl-images-amazon.com/images/I/81CO8965zZL._SX355_.jpg
上記のDVD-RWのディスク容量が多くなったタイプのディスクです。基本的な機能は、DVD-RWと同じです。DVD-RAMを使いたい時は、RAMタイプのディスクに対応しているDVDドライブが必要です。
ISOファイルを圧縮して一枚のDVDに書き込む方法
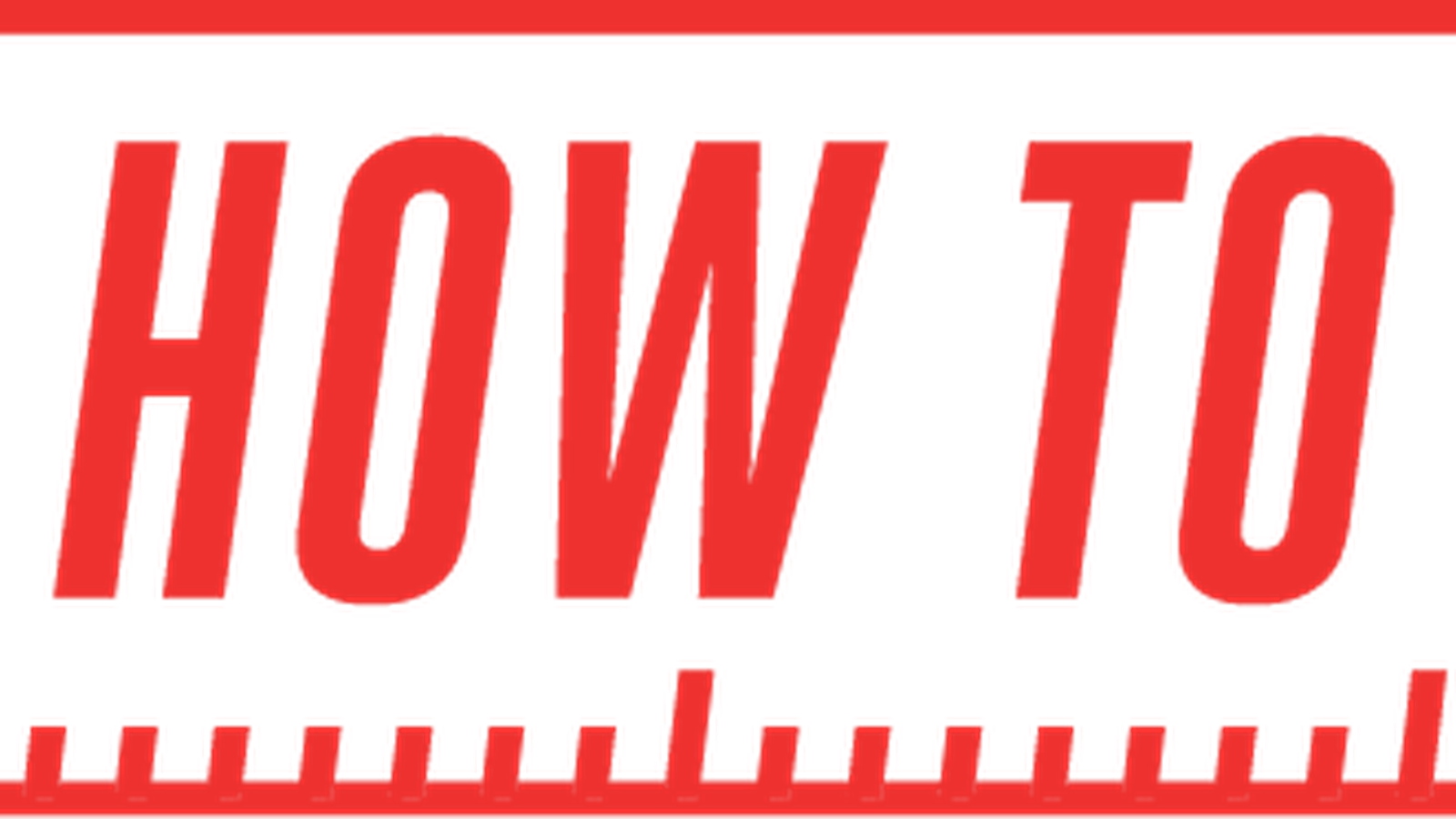
引用: https://cdn.vox-cdn.com/thumbor/Ndx21wLsWmumSaCq4HYTlIUzYW4=/37x0:368x186/1600x900/cdn.vox-cdn.com/uploads/chorus_image/image/55827969/VER_HowTo_RGB.0.png
ここからはサイズが大きくて、DVDに書き込めないISOファイルを圧縮して、書き込む方法を紹介します。今回は、映像データを追加する方法です。6,7GBのISOファイルをMP4ファイルに圧縮すると、約2GB程にサイズが小さくなります。容量が足りない時に複数枚のDVDディスクを使う必要もないため、とても便利です。必要なソフトは、「WinX DVD Ripper Platinum」と、「WinX DVD Author」の2つのソフトです。windows版もMAC版も両方あります。
ISOファイルを圧縮して一枚のDVDに書き込む方法 STEP① ソフトをインストールする

引用: https://www.winxdvd.com/blog/pic/drp-sxq-0306-01.jpg
まずは、「WinX DVD Ripper Platinum」と、「WinX DVD Author」の2つのソフトをダウンロードしてインストールしましょう。2つとも無料ソフトです。
[公式] WinX DVD Ripper Platinum - すべてのDVDコピープロテクトに対応, 32倍速でMicrosoft、アップル、アンドロイドデバイスにDVDを変換する
WinX DVD Ripper Platinum はWindowsの上で動作するDVDリッピングソフトです。CPU&GPUのハードウェアアクセラレーション技術により、業界最速&随一なコピーカー解除できるDVDリッピングとして,AVI, HEVC, MP4, WMV, MPEG1/2, MOV, M2TSファイルへDVDリッピングできし、DVDをitunes,iPhone, iPad, iPodに入れる. ISOイメージへDVD全体をコピーします。高画質リッピングを提供する以外、映画dvdをmp4へ変換、dvdをタブレット用に変換、windows 10 dvd コピー、ディズニー dvdのコピー、レンタルdvd ダビングなどのことが全部完璧に対応できる。
WinX DVD Author-オーサリング、フリーDVDオーサリングソフト、DVD書き込むソフト
ホームビデオDVDをチャプターと字幕付きで作成すること、無料で動画DVDダウンロードとコピーすることができます。フリー且つ自由にMKVをDVDに、 MP4をDVDに、MOVをDVDに、WMVをDVDに、MPEGをDVDに、AVIをDVDに落とすことができます。動画からDVDに作成することもできます。Windows 10対応!
インストール時に言語選択を行う画面が表示されますが、その時に日本語にするのを忘れないでおいてください。その他の言語にしてしまうと、その後の書き込み操作などの時に、翻訳作業が追加されてしまいますよ。

引用: https://ied.eu/wp-content/uploads/2017/05/language.jpg
ISOファイルを圧縮して一枚のDVDに書き込む方法 STEP② ファイルを圧縮する
引用: https://encrypted-tbn0.gstatic.com/images?q=tbn:ANd9GcTgBqZ898y8tq0u-8Ugcezbr1AfYG8Cx_luB-5uAkHCOSQrSeRF9g
まずは、WinX DVD Ripper Platinumを起動して、画面左上にある「ISOイメージ」をクリックします。そして、ディスクに取り込む、ISOファイルを選択し、WinX DVD Ripper Platinumに追加してください。
次に、出力動画形式を選択します。今回は「MP4」形式を選択してください。形式を選択したら、出力された動画ファイルの保存先を選択します。ここまでの操作が終わると、書き込み対象のISOファイルの圧縮がスタートします。

引用: https://www.5kplayer.com/video-music-player-jp/img/mp4-file.png
ISOファイルを圧縮して一枚のDVDに書き込む方法 STEP③ ファイルを書き込む
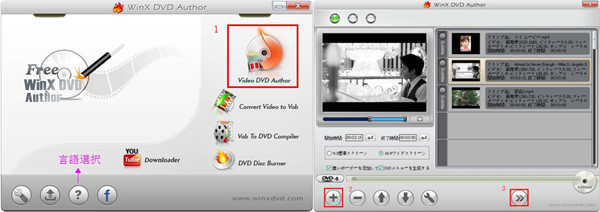
引用: https://www.winxdvd.com/blog/pic/author-sxq-0313-01.jpg
ISOファイルを圧縮しMP4型式に変換したら、PCなどに書き込む準備に入ります。ここからは、WinX DVD Authorの出番です。まず、パソコンなどのデバイスに、中身が空のDVDディスクを差し込んでください。DVDを認識したら、WinX DVD Authorを起動します。
左下の+アイコンをクリックして、変換、圧縮が完了したMP4ファイルを選択し、追加してください。追加したらソフトの下側にある>>マークをクリックして、次のステップに進みます。
タイトルメニューや背景画像などを設定してください。この作業が終わると、書き込み前の準備はすべて完了です。
書き出しファイルフォーマットを「NTSC」に設定し、STARTボタンをクリックしてください。自動的に書き出しが始まります。
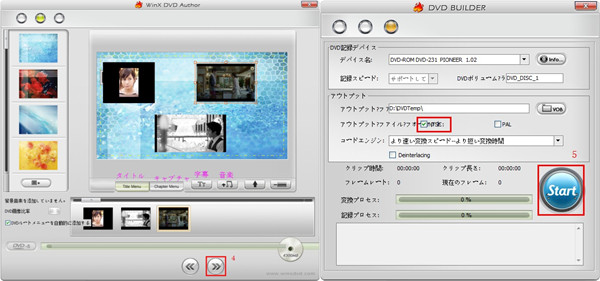
引用: https://www.winxdvd.com/blog/pic/author-sxq-0313-02.jpg
DVDにファイルを圧縮して書き込む方法 まとめ

引用: https://images.philips.com/is/image/PhilipsConsumer/SVC2523W_10-IMS-en_MY?wid=494&hei=435&$pnglarge$
今回は、DVDディスクの容量や、サイズの大きいISOファイルを圧縮してディスクに書き込む方法を紹介しました。たくさんのデータがある場合は、なるべくDVDディスクを節約して、沢山のファイルを一枚のディスクに書き込みたいですよね。
今回紹介したソフトを使えば、オリジナルの半分程度のサイズに圧縮可能です。ディスク容量が足りるの?という心配も少なくなります。フリーソフトをうまく使って、うまくディスクを節約しましょう!
































