Excelで、テーブルを作成する方法を紹介します。
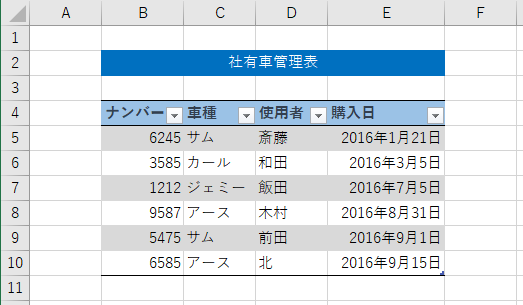
引用: https://www.forguncy.com/sites/default/files/table3.png
Excelでの便利な機能として、「テーブル」があります。Excelでは様々な作業があります。慣れてくると作業量が増えてきて、より効率化が求められます。しかし、時短を目指すと、資料の質が下がってしまうというジレンマがありますよね。そこで、テーブルを使用してデータをまとめると、より効率よく作業ができます。今回は、Excelでテーブルを作成する方法や、その使い方、テーブルで集計や参照を行う方法を紹介します。
Excelでテーブルを作成するメリットを紹介
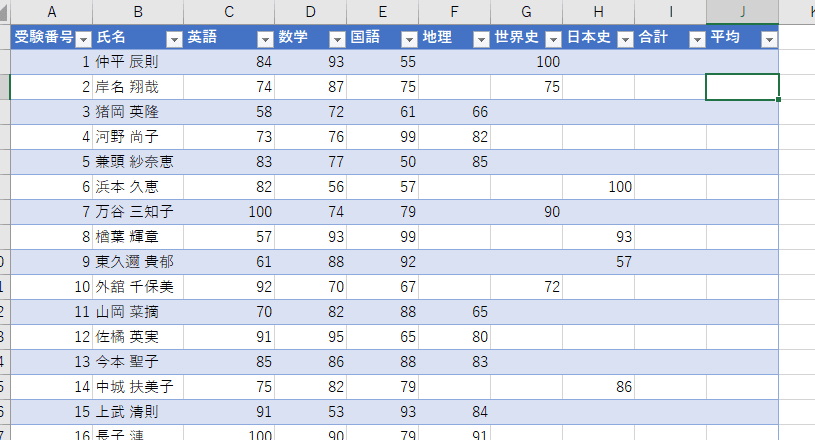
引用: https://curio-shiki.com/blog/wp-content/uploads/2018/09/image.png
まずは、Excelでテーブルを作成するメリットを紹介します。Excel初心者の人も、ぜひテーブルのメリットを把握しておきましょう。
書式設定が簡単 設定するだけでセルに見やすい色が設定されます。 一行ごとに違う色を交互に配色するのも簡単です。
計算式の修正が楽 もしも計算式を間違えていた場合、計算式が入力されている一つのセルを変更すると列全体の計算式が自動で変更になります。 修正後コピーしなくてよいので操作漏れを防ぐことができます。
以上のように、テーブル全体のデザイン(書式)を設定出来て、見やすさが向上する、そして、計算の自動修正が適用されるなど、見やすさ、作業の効率化が得られます。沢山の作業量がある場合でも、時短と、資料の質の両立を実現できます。使い方を覚えておけば、このようにたくさんのメリットがあります。
Excelで、テーブルを作成する方法
ここからは、Excelでテーブルを作成する方法を紹介します。テーブルの挿入自体はそこまで難しい操作は必要としません。初心者でもチャレンジしやすいですよ。
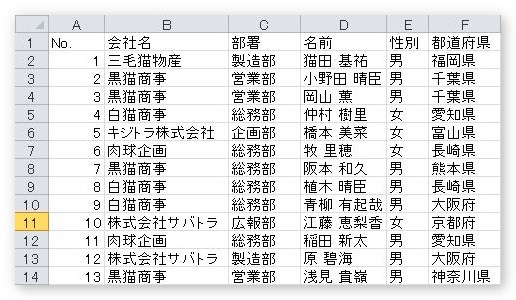
引用: https://prau-pc.jp/wp-content/uploads/2017/11/Pra1525.jpg

引用: https://prau-pc.jp/wp-content/uploads/2017/11/Pra1518.jpg
テーブルの書式を設定します。下のような画面が表示されます。適した書式を選びましょう。
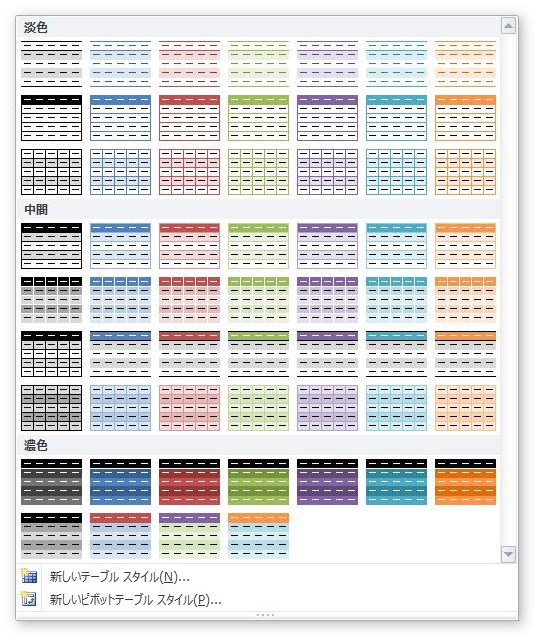
引用: https://prau-pc.jp/wp-content/uploads/2017/11/Pra1519.jpg
自動でテーブルにする範囲が選択されます。 選択範囲が思った場所で無かった場合は、赤枠の場所をクリックして選択し直しましょう。 [先頭行をテーブルの見出しとして使用する]にチェックが入っているのを確認して[OK]。
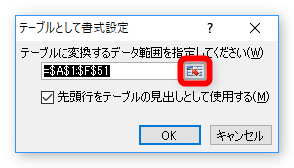
引用: https://prau-pc.jp/wp-content/uploads/2017/11/screenshot_35.png
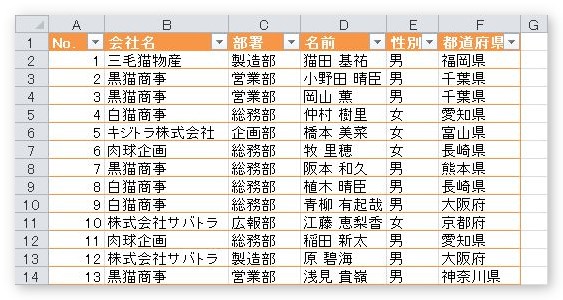
引用: https://prau-pc.jp/wp-content/uploads/2017/11/Pra1526.jpg
以上の操作を行うと、作成した表をテーブルに変換できます。表に選択した書式が適用されて、色が追加されています。見やすさが向上していますね。また、1列目の見出しに矢印が追加されて、ドロップダウンメニューになっています。テーブルを追加する基本的な操作は以上です。
Excelのテーブルで集計や参照を行う方法。
続いては、Excelのテーブルの使い方です。主にテーブルでは、集計や参照といった使い方があります。今回は、テーブルデータの集計や参照の方法中心に紹介します。
テーブルの任意の場所をクリックします。 [テーブル ツール]、[デザイン] の順に移動し、[集計行] のチェック ボックスをオンにします。Mac 上で、[テーブル]、[集計行] の順に移動します。
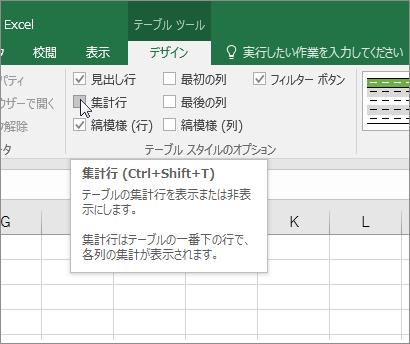
引用: https://support.content.office.net/ja-jp/media/8f6bbb48-fbf3-4bc1-a198-10b72a941bea.png
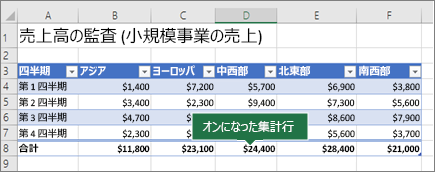
引用: https://support.content.office.net/ja-jp/media/e7e3f3ed-db3a-4157-b130-d4bd2d35e37a.png
そうすると、テーブルに入力してあるデータを集計した値の列が追加されます。「合計」の欄にそれぞれの集計値が追加されていますね。この機能を使えば、わざわざ計算をしなくても、自動的に集計値が追加されます。
次に、テーブルのデータを参照する方法を紹介します。
セル参照では、ワークシートのセルまたはセル範囲を参照します。セル参照を数式で使うことにより、Microsoft Office Excel はその数式で計算する値やデータを見つけることができます。
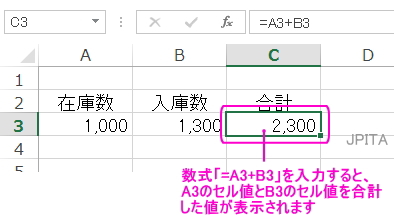
引用: https://www.jpita.or.jp/simin/swfu/d/exziten104-2.jpg
セル内の数値を元にして計算を行う場合には、セル番地を指定して数式を入力します。 例えば、[A3]セルと[B3]セルに表示されている数値の合計を求める数式は、「=A3+B3」となります。
この場合は、セルA3とB3を参照して、計算をしています。このように、セルの番号を指定して、計算などを行うのを、セルの参照といいます。
Excelで、テーブルを作成する方法を紹介 まとめ。
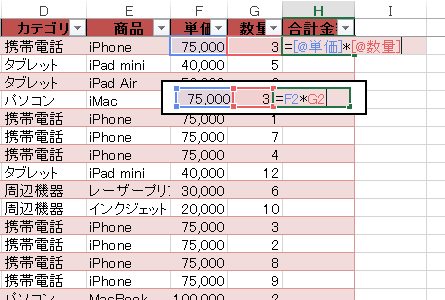
引用: https://excel-microsoft.info/wp-content/uploads/009/009001_004.png
今回は、Excelでテーブルを作成する方法や、Excelでテーブルを作成して、その後の使い方を解説しました。テーブルを作成して、データをまとめると、より見やすくなり、作業効率も向上します。テーブルの挿入自体は、難しい作業ではないため、Excel初心者の人もぜひトライしてみてください 。
































