スクリーンショットとは

引用: https://d1f5hsy4d47upe.cloudfront.net/54/544ea2e5ab759189ac00f2c191f16c2f_t.jpeg
画面上に映し出されている内容を画像ファイルとして保存することです。Windowsでは画面全体や範囲を指定してスクリーンショットを撮ることができます。スクリーンショットはメモ代わりに保存したり、メールなどに添付したりするのに大変便利な機能です。
Windows7でスクリーンショットの撮り方

引用: https://d1f5hsy4d47upe.cloudfront.net/8c/8c8bfe113119c3cf150b1cddde9bb1df_t.jpeg
Windows7ではスクリーンショットを撮る方法はいくつものやり方があります。Windowsの搭載機能として初めからインストールされているものやフリーソフトでもスクリーンショットが撮れます。また、デスクトップに表示されている全体の画面を撮る方法や表示されているウィンドウだけを撮る方法、表示されている画面を自分で自由に切り取って撮る方法など撮る部分を指定して撮ることも可能です。そのいくつかの撮り方をそれぞれ説明します。
デスクトップ全体のスクリーンショットの撮り方
Windows7では「PrintScreen」キーを押す

引用: https://imgcp.aacdn.jp/img-a/800/auto/aa/gm/article/2/0/8/4/3/201702232157/003.jpg
Windows7のデスクトップ画面全体のスクリーンショットは、キーボードにある「PrintScreen」キーを押すと保存されます。「PrintScreen」キーが見つからなければ「PrtSc」という形で省略されているキーを押します。また「PrintScreen」キーを押しただけでは画像を見ることはできないので画像ファイルとして保存します。画像ファイルとして保存する方法はもともと搭載されているアクセサリのペイントを使用します。
ペイントを起動して画像保存する

引用: https://cdn.pixabay.com/photo/2015/10/15/03/05/brush-988824__340.jpg
ペイントの起動方法は「スタート」から「すべてのプログラム」をクリックし、表示された一覧の中にある「アクセサリ」をクリックします。そして、その中にある「ペイント」をクリックしペイントを起動させます。次にペイントの画面左上にある「貼り付け」をクリックすると撮った内容が貼り付けられます。そこで画面左上にあるメモマークのアイコンをクリックし「名前を付けて保存」をクリックして任意の名前を付けると画像ファイルとして保存できます。
表示されているウィンドウだけのスクリーンショットの撮り方

引用: https://d1f5hsy4d47upe.cloudfront.net/5e/5e8b251ea2e014c9561f24b9360234e2_t.jpeg
Windows7で表示されているウィンドウだけのスクリーンショットは「PrintScreen」キーと「Alt」キーの同時押しでウィンドウだけが保存されます。このやり方はウィンドウだけが取得できるので保存したい内容になるようウィンドウの大きさを調整して撮ることも可能です。そして、デスクトップ全体のスクリーンショットの撮り方と同様にペイントを起動して画像保存します。
範囲を決めた領域のスクリーンショットの撮り方

引用: https://d1f5hsy4d47upe.cloudfront.net/05/05e4597f97c9f455e567e9422c3d5a21_t.jpeg
SnippingToolではポインタでの四角形の領域の切り取りやマウスを使って自由に範囲を決められるフリーハンドなどの範囲を指定することができます。SnippingToolの起動方法は「スタート」から「すべてのプログラム」をクリックし「アクセサリ」をクリックします。そして表示された「SnippingTool」をクリックし、SnippingToolを起動します。保存する範囲を指定したら「切り取り領域の保存」をクリックすれば保存されます。
ペイントのショートカットキー

引用: https://d1f5hsy4d47upe.cloudfront.net/21/213d6d3437dac2e5e87e7abf6c79b5e0_t.jpeg
スクリーンショットを撮っても画像ファイルに保存するためにペイントを起動し、貼り付けて保存する作業が必要となってきます。そこでペイントを起動したらマウスを使用せず簡単に操作できるショートカットキーの説明をします。貼り付けのショートカットキーは「Ctrl」を押しながらと「V」を押すことで貼り付けされます。また、保存のショートカットキーは「Ctrl」を押しながらと「S」を押すことで名前を付けて保存できます。
Windows7でスクリーンショットできないもの

引用: https://d1f5hsy4d47upe.cloudfront.net/5f/5f9cdcc810c6845bc96b77416ea4c56a_t.jpeg
これまでのやり方でスクリーンショットを撮ることができましたがWindows7に搭載されている機能ではスクリーンショットできないものがあります。それはマウスカーソルとログインしていないWindowsの画面、動画を再生するソフトウェアなどの画面、またはOSDによってゆがみや明るさなどを調整した画面です。また、これらはあるフリーソフトを使うことで撮ることができます。
スクリーンショットのフリーソフト
WinShot

引用: https://freesoft-100.com/img/winshot.gif
このスクリーンショットのフリーソフトはWindowsに初めから搭載されている「PrintScreen」にはできない、マウスカーソルも一緒に画面に残して撮ることができます。また、撮る範囲も自由に選択できたり、サイズを変えたり回転させたりとさまざまな加工機能もあります。撮った画像はGIF、JPG、BMPで保存可能です。
Icecream Screen Recorder

引用: https://freesoft-100.com/img/icecream-screen-recorder.png
このスクリーンショットのフリーソフトは撮った画像に文字を書き加えたり、強調したりできるのが特徴です。また、フルスクリーンや一部分など撮る範囲の指定範囲もできたり、対象エリアの自動検出機能も付いており静止画と動画も撮ることができます。撮った画像はPNG、JPEGで保存可能です。
Windows7でスクリーンショットを簡単に撮ってみよう
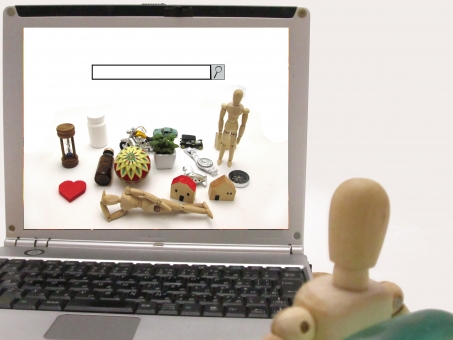
引用: https://d1f5hsy4d47upe.cloudfront.net/53/53c70a26c18cf9b6a5d5bb802eaf641b_t.jpeg
Windows7でのスクリーンショットの撮り方を何点か説明しました。見ている内容を画像として保存したいときにスクリーンショットは便利です。慣れれば一瞬で画像として保存することができます。是非活用してみてください。

引用: https://d1f5hsy4d47upe.cloudfront.net/fc/fcd0bbc1f8758d81859d09a03291f918_t.jpeg































