【SSDの速度をカンタンに測定する方法①】ベンチマークソフトとは?
SSDの速度を測定するには、「ベンチマークソフト」を使うとカンタンです。システムの性能を評価するためには、ベンチマークテストを行いますが、そのときに用いられるテストプログラムがベンチマークソフトです。
そのベンチマークソフトにはさまざまな種類がありますが、どのようなものを使うとよいのでしょうか。
【SSDの速度をカンタンに測定する方法②】ベンチマークソフトの導入を検討する
ベンチマークソフトとしてよく使われているのが、「CrystalDiskMark」というフリーソフトです。「CrystalDiskMark」は以前からHDDのベンチマークソフトとして有名でしたが、SSDにも対応しており、今や定番となっています。
CrystalDiskMarkは、データ転送速度の実測値が出力できるため、測定結果を分析しやすいのがメリットです。さらにその測定結果はレポート風のテキストデータとしてクリップボードにコピーすることが可能です。また、1回のベンチマークで実行する測定回数や、測定に利用するデータのファイルサイズを数種類から選択できるなどの利便性があります。
◆対応環境:64bit版を含むWindows XP/Server 2003/Vista/Server 2008/7/8/Server 2012/8.1/10
使用する際は、CrystalDiskMark公式サイトで詳細を事前に確認することをおすすめします。
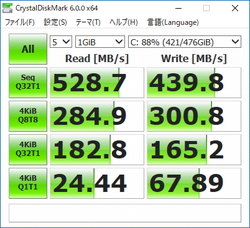
引用: https://forest.watch.impress.co.jp/library/img/review/10483/crystaldisk_s.jpg
【SSDの速度をカンタンに測定する方法③】CrystalDiskMarkのインストール方法
(1)まずはアーカイブファイルをダウンロードします。
(2)ダウンロードしたアーカイブファイルを任意のフォルダに解凍してください。
(3)「CrystalDiskMarkセットアップウィザードの開始」画面が表示されますので、「次へ」をクリックします。
(4)「使用許諾契約書の同意」画面が表示されます。インストールを続行する前に使用許諾契約書を読み、この契約書に同意するのであれば、「同意する」にチェックを入れて「次へ」をクリックします(この契約書に同意しないのであれば、「同意しない」にチェックを入れて「キャンセル」をクリックするとインストールされません)。
(5)「インストール先の指定」画面が表示されますので、CrystalDiskMarkをインストールするフォルダを指定して、「次へ」をクリックします。
(6)「プログラムグループの指定」画面が表示されますので、プログラムのアイコンを作成する場所を指定して「次へ」をクリックします。
(7)「追加タスクの選択」画面が表示されますので、CrystalDiskMark時に実行する追加タスクがあれば選択して、「次へ」をクリックします。
(8)「インストール準備完了」画面が表示されますので、インストール先・プログラムグループ・追加タスク一覧の内容を確認し(設定の変更や確認を行う場合は「戻る」をクリックします)、「インストール」をクリックします。
(9)「CrystalDiskMarkセットアップセットアップウィザードの完了」画面が表示されますので、「完了」をクリックします。これでCrystalDiskMarkのインストールは完了です。インストール手順の詳細は動画を参照ください。
【おすすめ参考動画】CrystalDiskMarkのインストール Installation of CrystalDiskMark
【SSDの速度をカンタンに測定する方法④】CrystalDiskMarkの使用方法
(1)デスクトップ上のアイコンをダブルクリックして、CrystalDiskMarkを起動させます。デスクトップ上にアイコンがない場合は、[スタートメニュー]→[すべてのプログラム]→[CrystalDiskMark]にあります。
(2)上部にある3つのプルダウンメニューのうち、一番左は「測定回数」で、回数が多いほど誤差が少なくなります。真ん中が「測定に使うデータのサイズ」で、容量が大きいほど正確に測ることができます。一番右が「測定するドライブ」で、測定するストレージ(HDD,、SSDなど)を選択することできます。
(3)では実際に測定してみましょう。まず「測定回数」は「5」のままにしておきます。「測定に使うデータのサイズ」は「4000MB」、「測定するドライブ」はSSDドライブを選択しましょう。最後にプルダウンメニューの左の方にある「ALL」をクリックしてベンチマークを開始します。
【SSDの速度をカンタンに測定する方法⑤】CrystalDiskMarkの測定結果
測定が終わると、画像のような測定結果の数字が表示されます。この画像を例にベンチマークの結果の詳細を確認していきましょう。
◆Seq:シーケンシャルアクセス(連続している領域への読み書き)
◆512K:ランダムアクセス(データを512KB単位に分割し、分散している領域への読み書き)
◆4K:ランダムアクセス(データを4KB単位に分割し、分散している領域への読み書き)
◆4K QD32:ランダムアクセスNCQによる性能向上(データを4KB単位に分割し、分散している領域への読み書き)
◆Read[MB/s]:読み込み速度(1秒間に何MB読み込みできたかの速度)
◆Write[MB/s]:書き込み速度(1秒間に何MB書き込みできたかの速度)
インストールさえすれば、とてもカンタンな手順でSSDの速度を測定することができます。詳細は動画を参照にしてみてください。
【おすすめ参考動画】CrystalDiskMarkによるハードディスク、SSD等の処理能力を測定
【SSDの速度をカンタンに測定する方法⑥】AS SSD Benchmark
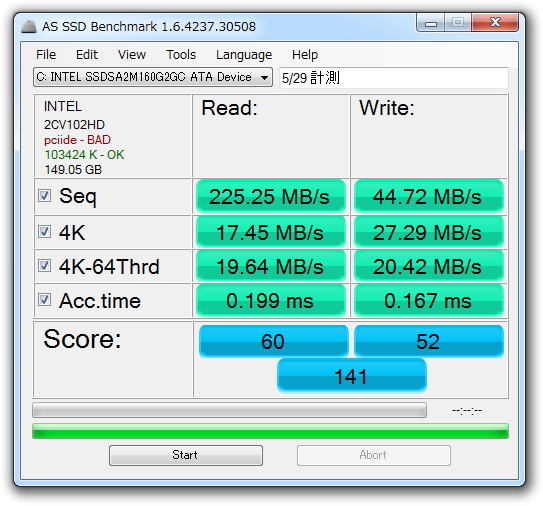
引用: https://forest.watch.impress.co.jp/library/img/review/10968/asssdbench.jpg
ベンチマークソフトには他にも「AS SSD Benchmark」などがあります。フリーソフト「AS SSD Benchmark」は、SSD専用のベンチマークソフトです。
◆対応環境: Windows XP/Vista/7/10
使用する際は、CrystalDiskMark公式サイトで詳細を事前に確認することをおすすめします。
【おすすめ参考動画】AS SSD Benchmark Kingdian S280-120 GB
【SSDの速度の低下・遅い時の改善法①】IDEモードになっている場合はAHICIモードに変更
SSDの速度が低下した…と感じることはありませんか?IDEモードだとSSDの速度が低下します。例えばWindows10の場合は、デバイスマネージャの「IDE ATA/ATAPI コントローラー」をクリックして確認し、「標準SATA AHCI コントローラー」になっていればOKです。もしIDEモードになっている場合はAHICIモードに変更しましょう。
【SSDの速度の低下・遅い時の改善法②】空きスペースの確保とデフラグ
SSDの構造や仕組みからすると、容量にある程度の空きがないと書き込みが遅くなります。改善法としては、まず、「DriveAnalyzer」などのフリーソフトで使用状況をチェックするなどして、ディスクスペースを空けてみましょう。
ファイルを削除したら、ディスクデフラグツールを使って空きスペースのみデフラグをかけてみましょう。デフラグとは、ハードディスクやSSDなどのディスクにおいて断片化されたファイルを連続的な領域に配置し直すことをいいます。
ディスクデフラグツールがない場合は、「Deflraggler」などのフリーソフトで対応できます。最後に速度の低下が改善されたかどうか、ベンチマークソフトでチェックしてみましょう。
SSDを選ぶときは、将来的にも30%程度は使わない領域を残せるよう、容量を検討して購入することをおすすめします。
【SSDの速度の低下・遅い時の改善法③】SATAケーブルの確認
SATAケーブルが古いものだったり粗悪品だったりする場合、SSDの動作が不安定になることがあります。また、OSがSSD自体を認識しないなどの不具合が生じることがありますので、SSDと一緒に新しいSATAケーブルを購入することをおすすめします。
【SSDの速度をカンタンに測定する方法と遅い時の改善法】まとめ
SSDの速度をカンタンに測定する方法と、速度の低下・遅い時の改善法について紹介してきましたがいかがでしたか?いずれもカンタンに対応できる方法ですので、SSDを快適に使うためにも、ぜひチャレンジしてみてくださいね!


































