そもそもSSDがフォーマットできない状態とは
まず初めに外付けのSSDを装着しているのにも関わらず、PC側がSSDを認識できない状態になっていることがあります。認識できない状態とはどういった状態のことを言うのかというと、まず下記の写真のようにPCとSSDをUSBケーブルで接続しています。

引用: http://pc-navi.info/wp-content/uploads/2015/06/IMG_4353_thumb.jpg
ではPC側で接続状況を実際に確認してみると、下記の写真のような状態になっています。

引用: http://pc-navi.info/wp-content/uploads/2015/06/001.png
このように、SSDの場合はHDDやUSBと違い、PC側が自動で読み込んでくれるものではありません。HDDの場合はWindowsに自動でフォーマットしてくれるようになっていますが、SSDの場合はそういったシステムがないため、手動でフォーマットを行わなければなりません。Macの場合にも同様のことが言えます。多少の時間はかかりますが、SSDは自分でフォーマット作業を行わなければなりません。
SSDがフォーマットできない時の2つの要因
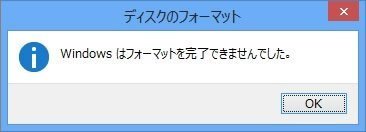
引用: https://www.disk-partition.com/jp/articles/images/windows-was-unable-to-complete-the-format-4348/error-message-format.jpg
SSDが認識できない要因として主に2つの理由があります。それぞれに問題があるとSSDがフォーマットできなくなりますので、フォーマットできない場合はこちらを参照してみましょう
・ドライブとして認識されているか

引用: http://zigsow.jp/img.php?a=a&w=480&h=480&filename=mi_23204_1469110521_1940727315.jpg
接続したSSDがPC側でドライブとして認識されておらず、フォーマットできない状態であることが言えます。通常であれば、SSDとして認識していないくてもドライブが接続された状態はパソコン側で認識するのですが、不備があって認識されていない可能性があります。
・外付けの接続状況は問題ないか

引用: http://unsolublesugar.com/wp/wp-content/uploads/2014/09/IMG_4921.jpg.pagespeed.ce.IIjX0dpzJl.jpg
2つ目は外付けの接続状況に問題があって認識できない可能性があります。外付けのキットのランプなどが点灯していないと何らかの理由で接続状況が不安定になり、認識されていない可能性があります。
SSDをフォーマットするために必要なこと

引用: https://news.mynavi.jp/kikaku/20120723-a001/images/005.jpg
ではSSDをフォーマットする方法や、それに必要なことについて確認していきます。まずはSSDがPC側でドライブとして認識されているかの確認を行いましょう。確認の方法については以下の項目からご説明していきます。
①SSDがドライブとして認識されているかの確認方法
まず、SSDがドライブとして認識されているかの確認方法ですが、写真と一緒にご説明していきます。まずはPCを立ち上げたらスタートボタンを押し、その中にあるコンピューターを右クリックし、プロパティを押します。

引用: http://pc-navi.info/wp-content/uploads/2015/06/02_thumb.png
プロパティを押したら写真のような画面に移行するので、デバイスマネージャーを選択してディスクドライブをクリックします。

引用: http://pc-navi.info/wp-content/uploads/2015/06/03_thumb.png

引用: http://pc-navi.info/wp-content/uploads/2015/06/05_thumb.png
ディスクドライブクリック後に接続しているSSDの機種名が表示されていれば問題ありません。もし、この段階でSSDがドライブとして認識されていない場合は、SSD側の初期不良が考えられますので、メーカーなどに問い合わせ、確認してみると良いでしょう。
②外付けキットの接続状況の確認方法

引用: http://pc-navi.info/wp-content/uploads/2015/06/IMG_4355_thumb.jpg
本来であれば、外付けキットが正常に作動している場合は、緑色のランプが点灯するのですが、これが点灯しない場合はSSDか外付けのケースに問題があるということになりますが、どちらも初期不良の可能性があります。ただし、外付けのケースはSSDと違い、構造がそこまで複雑ではないため、どちらかというとSSD側に問題がある可能性が高いです。
MacのSSDのフォーマット手順その①ディスクユーティリティを立ち上げる

引用: https://res.cloudinary.com/macm/image/upload/v1527237164/egnkla3qchg88ygnjmz9.jpg
ここからはMacのPCを例にフォーマットの手順についてご紹介していきます。MacのPCなのでOSがMacということになります。最初の手順として、ディスクユーティリティを立ち上げます。こちらの立ち上げ方法はLauchpadの「その他」から「ディスクユーティリティ」で行えます。
MacのSSDのフォーマット手順その②SSDが何でフォーマットされているかを確認する

引用: https://res.cloudinary.com/macm/image/upload/v1527237439/hgmtavezkwclezqhwxbp.jpg

引用: https://res.cloudinary.com/macm/image/upload/v1527237692/lt3zeyoz4ovvoowhprkm.jpg
次に写真の左上にある「表示ボタン」をクリックし、「すべてのデバイスを表示」を選択します。これはフォーマットをAPFS(使用時にパスワードが要求される仕組み)にすると表示されるものになります。では次に接続しているSSDが何でフォーマットされているかを確認する必要があります。確認方法は、サイドバーからボリュームを選択すると現在のフォーマットが表示されます。

引用: https://res.cloudinary.com/macm/image/upload/v1527238083/sv56qflxgenx6gmjvvhq.jpg
MacのSSDのフォーマット手順その③SSDをAPFSでフォーマットする
では実際にAPFSのSSDをそのままAPFSでフォーマットしてみます。フォーマット方法ですが、サイドバーからフォーマットしたいボリュームを選択し、上部中央あたりにある表示バーの「消去」をクリックします。

引用: https://res.cloudinary.com/macm/image/upload/v1527238332/ip6o1tdim2nu7df7jkhi.jpg
最後にフォーマットでAPFSを選択すれば完了になります。Macのフォーマットをする上で、そんなには時間を要していませんが、この方法はAPFS方式のフォーマット方法であり、他の方式に変更することができません。ではここからは方式を変更する方法についてご説明していきます。
MacのSSDのフォーマット方式を変更する方法
APFSから通常のMac OS拡張フォーマットへの変更方法についてご説明していきますが、まずはAPFS同様にディスクユーティリティを開いてください。その後、サイドバーにある接続されたSSDを選択し、上部中央にある「マウント解除」をクリックします。

引用: https://res.cloudinary.com/macm/image/upload/v1527238694/jjljdmi3dw065ubhppzi.jpg
ここまで操作が進んだら、サイドバーにある「JetDrive Transcend Media」を選択し、消去をクリックします。ちなみに「JetDrive Transcend Media」は今回使用したSSDの名前になるため、ほかのSSDの場合だと違う表示になります。

引用: https://res.cloudinary.com/macm/image/upload/v1527238794/wi67yk0huezetkqq6rmf.jpg
ここでAPFS以外の方式が選択できるので、方式を選べば完了になります。一度フォーマットしてしまえば簡単に方式は変更できるので、時間をかけずに行えますね。

引用: https://res.cloudinary.com/macm/image/upload/v1527238931/eqvkr76vaoowgochyxog.jpg
BIOSを使ったSSDのフォーマット方法について

引用: https://upload.wikimedia.org/wikipedia/ja/e/e1/Rombios01.jpg
BIOSとは、そもそもがパソコン周辺機器に接続されている機器を制御するためのソフトウェアであり、周辺のOSやアプリなどのデータ出入力機能をコントロールしているプログラムのことを指します。したがって、BIOSを使用してSSDをフォーマットする方法は、OSを使用してSSDのフォーマットを行うという意味合いになります。

引用: https://color-variations.com/wp-content/uploads/2018/04/data-storage-319844_1280.jpg
かつてのWindows7におけるSSDのフォーマット作業はデフラグやプリフェッチを手動で無効化するなど時間の消費が大きかったのですが、BIOSを搭載したPCに代わることで、OSが自動でSSDを最適化してくれるようになってくれたため、時間短縮に一役かってくれています。
BIOSでできること
BIOSはこちらが手動で行うものではなく、PCを立ち上げると同時にBIOSが読み込まれるため、Windows8.1以降やMacも近年のものであればBIOSが組み込まれたPCになっています。したがって、SSDのフォーマットもある程度は自動で最適化してくれるため、上記のようなフォーマット手順を行うだけで問題なくできるようになり、時間のロスも防げるようになりました。
まとめ
SSDのフォーマットをする上でドライブとして認識していなかったり、キットの動作状況が不安定だったりするとフォーマットができない場合があり、それらの原因が初期不良が多いということが分かりましたね。その場合は早めにメーカーなどに連絡することをオススメします。また、SSDのフォーマット方法についてもご説明しましたが、BIOSにおける方法とはOSの自動最適化を利用してフォーマットの時間短縮を図る方法でした。BIOSは既に内蔵されているものなので、基本はパソコン側で立ち上げた際に自動で行ってくれるので、心配ありません。SSDのフォーマットで困ったら上記の点などを確認してみましょう。































