iPadの2画面同時起動とは
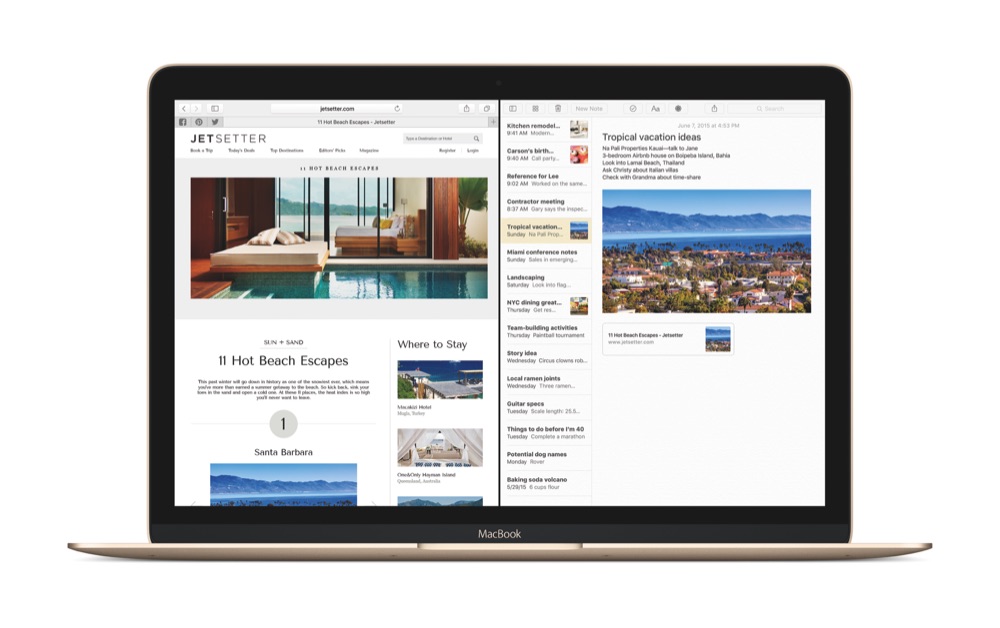
引用: https://fatherlog.com/wp-content/uploads/2015/10/OSX-Sprit-View-11.jpg
iPadはiPhoneやスマホと違って画面が大きいので、大きい画面でアプリを開くことで、見えやすく操作がしやすいので、人気がありますが、このときにせっかく大画面で操作ができるのだから、画面を2分割にしてしまい、2つのアプリを同時に起動したいと考えたことがあると思います。そんなときにiPadのマルチタスクという機能を使えば、大画面の中に2つのアプリを同時起動させることができますので、iPadのマルチタスク機能について解説していきたいと思います。
iPadで2画面でマルチタスクをするとは

引用: https://wayohoo.net/images/2017/20171104062702.jpg
マルチタスクとは、タスク(処理・作業)を同時に複数行うことで、簡単に言ってしまえば複数の作業を同時にするということです。マルチタスクを実行すれば、複数のソフトウェアを利用する際にいちいち起動・終了を繰り返す必要がなく、即座に切り替えができるのですが、今回紹介する方法で行うと、画面上に2つのアプリを同時に開いておくことで、タスクの切り替えも手間なくできるというものです。

引用: https://assets.media-platform.com/lifehacker/dist/images/2015/01/150225_multitasking-w960.jpg
iPadではなく身近なものでマルチタスクを例に挙げてみると、音楽を聴きながら家事をする・テレビを見ながら運動をする・食事をしながら会話をするなどが挙げられます。大多数の人がマルチタスクは、普段の生活で実行しているかと思います。
iPadで2画面でマルチタスクをするメリット

引用: http://kaiun-ch.com/wp-content/uploads/2016/09/671551120bf9ac7221b0959b13baa320_s.jpg
次に、マルチタスクでアプリを開くとどういったメリットがあるのでしょうか。片方のアプリを見ながらもう片方のアプリで作業するなどができます。それを今回は画面上に2画面でアプリを開きますので、いちいちアプリの切り替えをしなくて済むので、効率的かつ効果的にアプリを使うことができます。
iPadで2画面でマルチタスクをするデメリット
引用: https://encrypted-tbn0.gstatic.com/images?q=tbn:ANd9GcR4z0sDGIshajK9yg5ZNbzoC4kgTQp-e4Qg7_YSsNgL4i02GoNPsQ
マルチタスクでのメリットはお話しましたが、ではデメリットはあるのでしょうか。マルチタスクでのデメリットとしては、2つのアプリを同時に開いているので、切り替えもなく効率的ではありますが、2つのことを同時にすることは集中力を分散させてしまうので、集中力の低下や激しい疲労感などがあります。人間の脳の集中力の限界は90分程度と言われているので、マルチタスクを行う際にはご自身の集中力にも気を付けておきましょう。
iPadで2画面でマルチタスクする方法

引用: https://techcrunchjp.files.wordpress.com/2015/06/apple-wwdc-201502311.jpg?w=738
iPadでマルチタスクする方法はいくつかありますので、その方法について解説していきたいと思います。
iPadで2画面でマルチタスクする方法①Slide Over
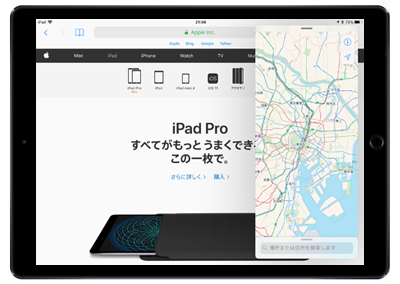
引用: https://www.ipodwave.com/ipad/images/ipad/multitasking_2_apps/ipad5.png
iPadでマルチタスクをする方法として、Slide Overという方法があります。Slide Overとは、起動しているアプリの上から2つ目のアプリを表示したり操作する機能です。Slide Overで2つ目に開いたアプリは、右端か左端に表示されて操作ができます。
iPadでSlide Overで2画面にする方法
Slide Overでアプリを起動中に、2つ目のアプリを開くにはまず、画面の下からスワイプをしてDOOGを開きます。
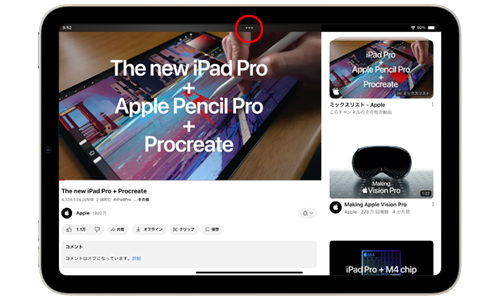
引用: https://www.ipodwave.com/ipad/images/ipad/multitasking_slide_over/ipad1.png
次にDOOGの中から開きたい2つ目のアプリを、ドラッグして画面上にドロップします。
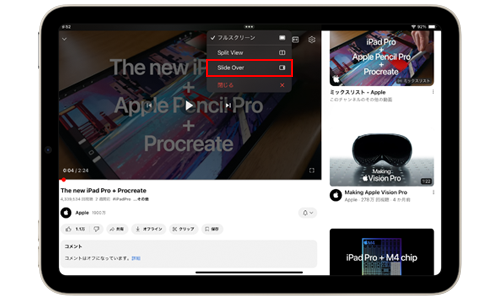
引用: https://www.ipodwave.com/ipad/images/ipad/multitasking_slide_over/ipad2.png
これだけの操作で、今まで開いていたアプリの上に2つ目のアプリを表示することができます。

引用: https://www.ipodwave.com/ipad/images/ipad/multitasking_slide_over/ipad3.png
2つ目のアプリの位置を変えたいときは、アプリ上部にあるバーをスライドするだけで、右端から左端に移動させることができます。
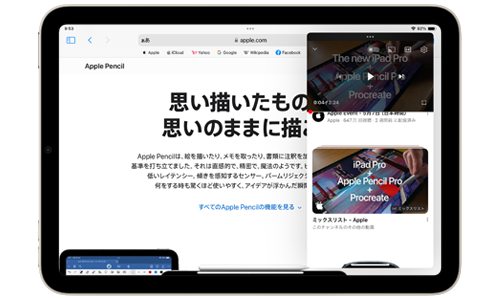
引用: https://www.ipodwave.com/ipad/images/ipad/multitasking_slide_over/ipad4.png
また、Slide Overで開いた2つのアプリ同士では、データをドラッグ&ドロップでデータの移動やコピーをすることも可能です。
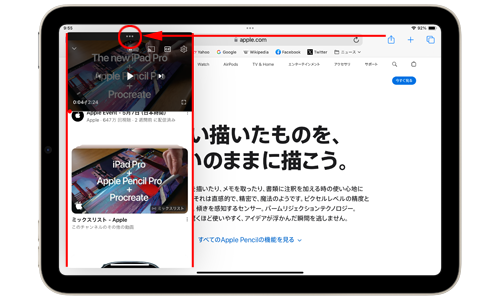
引用: https://www.ipodwave.com/ipad/images/ipad/multitasking_slide_over/ipad5.png
iPadでSlide Overで2画面にしたものを元に戻す方法
Slide Overを使って2つのアプリを開いて、元に戻すには2つ目のアプリの上部にあるバーを右端にスライドさせます。
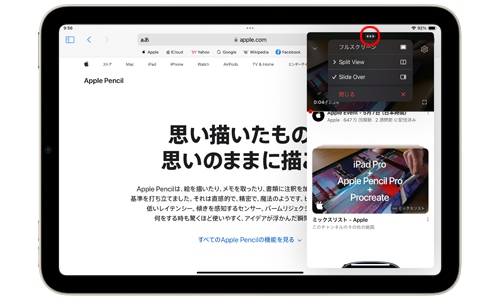
引用: https://www.ipodwave.com/ipad/images/ipad/multitasking_slide_over/ipad9.png
これだけで2つ目のアプリは閉じて元の1つのアプリを開いた状態に戻すことができます。
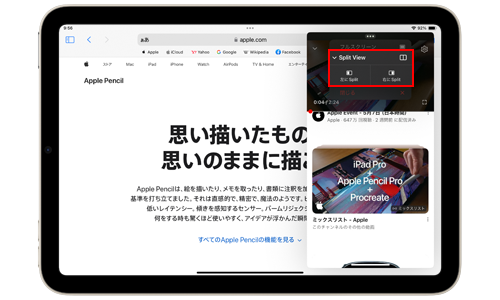
引用: https://www.ipodwave.com/ipad/images/ipad/multitasking_slide_over/ipad10.png
iPadで2画面でマルチタスクする方法②Split View
Split Viewを使えば、Slide Overと同じようにアプリを開いた状態で、2つ目のアプリを同時に開いて操作ができます。Split Viewでは、Slide Overのときにはできなかった画面の分割の比率を5:5や8:2などに変更ができます。
iPadでSplit Viewで2画面にする方法
アプリを開いた状態で、Split Viewで2つ目のアプリを開くには、画面の下からスワイプしてDOOGを開きます。
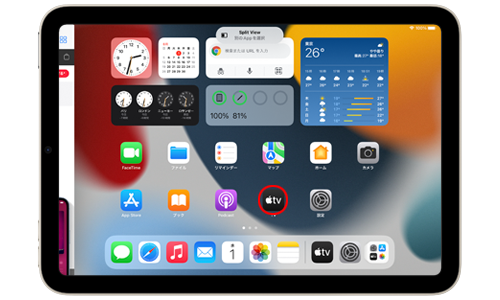
引用: https://www.ipodwave.com/ipad/images/ipad/multitasking_split_view/ipad3.png
DOOgから起動したい2つ目のアプリをドラッグして、画面の左端か右端でドロップします。
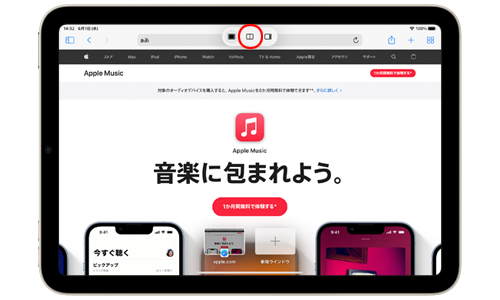
引用: https://www.ipodwave.com/ipad/images/ipad/multitasking_split_view/ipad2.png
Slide Overでは最初のアプリの上に2つ目のアプリが乗っていましたが、Split Viewでは画面上でアプリが分割されたようになります。
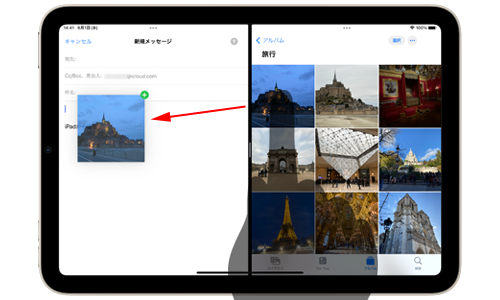
引用: https://www.ipodwave.com/ipad/images/ipad/multitasking_split_view/ipad5.png
この状態からアプリを分割している黒い線を左右にスライドすることで、画面の分割比率を変更することができます。
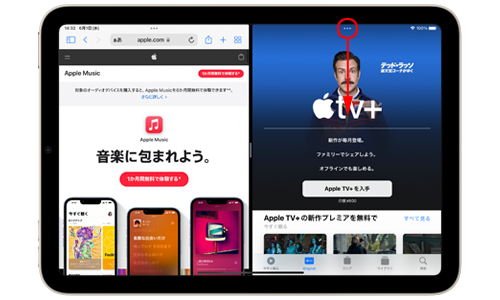
引用: https://www.ipodwave.com/ipad/images/ipad/multitasking_split_view/ipad6.png
Split Viewでも同じように、ドラッグ&ドロップで画像データやファイルを移動やコピーをすることができます。
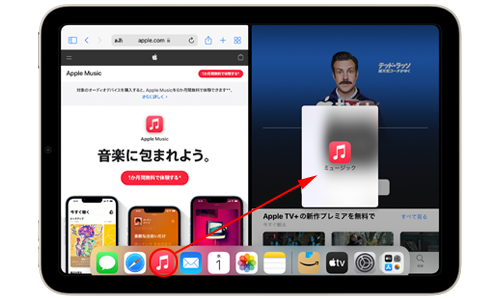
引用: https://www.ipodwave.com/ipad/images/ipad/multitasking_split_view/ipad12.png
iPadでSplit Viewで2画面にしたものを元に戻す方法
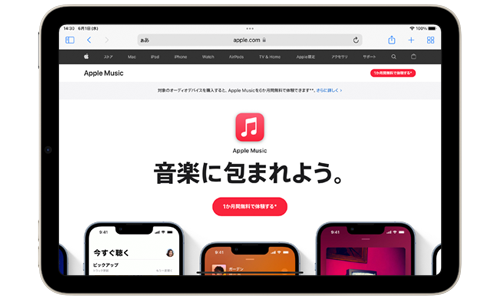
引用: https://www.ipodwave.com/ipad/images/ipad/multitasking_split_view/ipad10.png
Split Viewで2画面に分割した状態から元に戻すには、分割している黒い線を閉じたいアプリの端までドラッグすれば、元に戻すことができます。
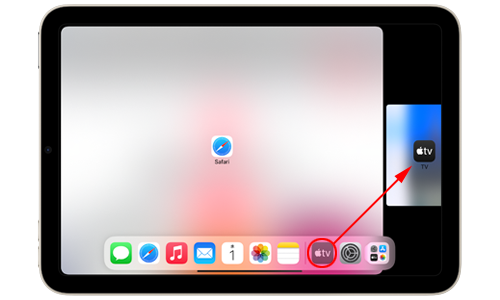
引用: https://www.ipodwave.com/ipad/images/ipad/multitasking_split_view/ipad11.png
iPadで2画面でマルチタスクする方法③ピクチャ・イン・ピクチャ
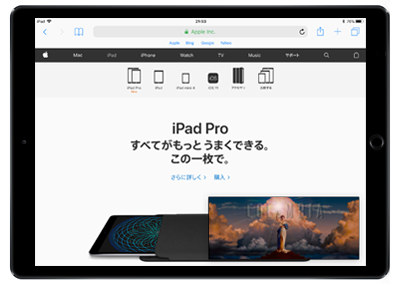
引用: https://www.ipodwave.com/ipad/images/ipad/multitasking_2_apps/ipad6.png
ピクチャ・イン・ピクチャは今までのアプリを同時に使うのとは少し違いますが、ビデオ通話や動画を視聴中にアプリを開きたいときに便利な機能です。ビデオ通話や動画の画面を小さくしてアプリを開けますので、アプリを使用しながら動画の視聴や、ビデオ通話を楽しむことができます。
iPadでピクチャ・イン・ピクチャで2画面にする方法
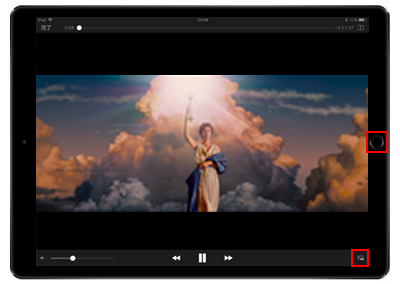
引用: https://www.ipodwave.com/ipad/images/ipad/multitasking_picture_in_picture/ipad1.png
アプリでのビデオ通話中や動画再生中にピクチャ・イン・ピクチャをする方法は、アプリでのビデオ通話中や動画再生中にホームボタンか縮小アイコンをタップします。
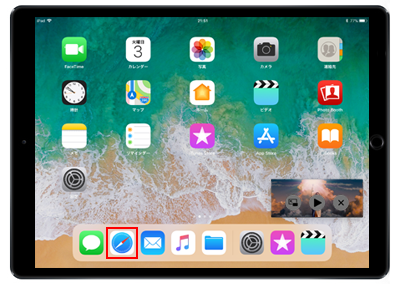
引用: https://www.ipodwave.com/ipad/images/ipad/multitasking_picture_in_picture/ipad2.png
これだけで動画の画面を縮小することができます。
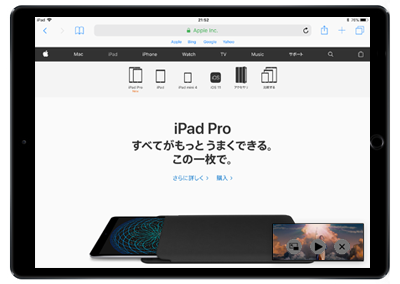
引用: https://www.ipodwave.com/ipad/images/ipad/multitasking_picture_in_picture/ipad3.png
この状態から開きたいアプリを開けば、ビデオ通話や動画を再生しながらアプリを開くことができます。
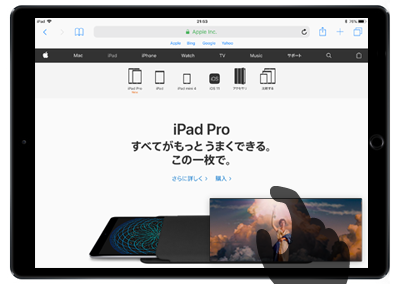
引用: https://www.ipodwave.com/ipad/images/ipad/multitasking_picture_in_picture/ipad4.png
この状態から動画や通話画面をピンチ操作することで、画面を小さくしたり大きくしたりとサイズの変更ができます。
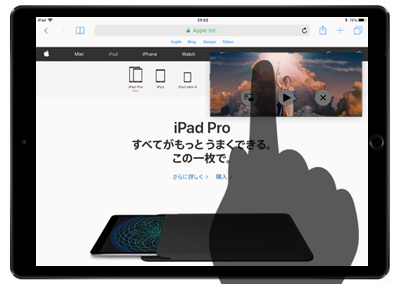
引用: https://www.ipodwave.com/ipad/images/ipad/multitasking_picture_in_picture/ipad5.png
また動画再生画面をドラッグすることで、好きな場所に移動したり一時的に画面の端に隠すことができます。
iPadでピクチャ・イン・ピクチャで2画面にしたものを元に戻す方法
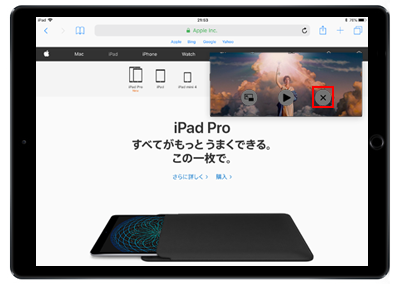
引用: https://www.ipodwave.com/ipad/images/ipad/multitasking_picture_in_picture/ipad7.png
ピクチャ・イン・ピクチャで2画面にした状態から元に戻すには、動画再生画面をタップすると、拡大・再生/一時停止・閉じるの表示が出てきます。ここで一番右端にある閉じるの表示をタップすれば、元の画面に戻すことができます。
iPadで2画面にできないときの対処法
iPadで2画面にマルチタスクができるようになったのは、iOS11がリリースされてアップデートしてからですが、中にはマルチタスクができない人もいます。そこでiPadでマルチタスクができないときの対処法を紹介したいと思います。
iPadで2画面にできないときの対処法①最新バージョンにアップデートする
マルチタスクができない原因の一つとして、アップデートができていない可能性があります。この場合はホーム画面からAPPストアにいき、アップデートから最新のバージョンにアップデートしてみてください。
もしくは、ホーム画面から設定アプリにいき、一般からソフトウェアアップデートをタップし、最新バージョンにアップデートしてください。
iPadで2画面にできないときの対処法②再起動してみる
アップデートしてるのにできない場合は、一度電源を切ってまた起動するか、再起動をしてみてください。
iPadで2画面にできないときの対処法③マルチタスクの設定を確認する
マルチタスクをアップデートで使えるようにしていても、マルチタスク自身の設定をしていなければ使用できませんので、設定ができているかの確認をしてみてください。
マルチタスクの機能のON/OFFの切り替えは、設定から一般にいきマルチタスクと Dockを選択します。《複数のAppを許可》でONにしますと、Slide Over または Split Viewを使用できます。
iPadで2画面にできないときの対処法④Dogにアプリを入れていない
マルチタスクを使ってアプリを同時に使うには、Dogからアプリをドラッグしてきますが、このときに、Dogにアプリが入っていなければドラッグしてこれません。
Dogにアプリを入れる方法

引用: http://inakagawa.com/wp/wp-content/uploads/20170920122644.jpg

引用: http://inakagawa.com/wp/wp-content/uploads/20170920122702.jpg
アップデートしてiOS11になって、アプリを格納しておくDogに最大で13個のアプリを書くのしておくことが、できるようになりました。格納したいアプリを長押しをして、そのままDogまでドラッグしていき格納します。今まではアプリが震えるまで長押ししなければいけませんでしたが、アップデート後は少し大きくなる程度まで長押しすれば大丈夫です。
アップデート後にDogが変わったところ

引用: http://inakagawa.com/wp/wp-content/uploads/20170920114128.jpg
iOS11にアップデートしてDogにも様々な変化がありました。その一つとして先程も話しましたが、Dogに格納できるアプリが13個まで増えましたので、13個もアプリを格納できればほとんどがDog内のアプリで済ますことができるかもしれません。

引用: http://inakagawa.com/wp/wp-content/uploads/20170920114133.jpg
また、Dog内でもランク分けがなされているので、よく使うアプリ・最近使ったアプリが一目でわかるようになったので、今までのようにホーム画面に戻すことなくアプリを立ち上げることができるので、非常に便利な機能です。
今回のアップデートでDogに関して言えば、一番便利な機能がアプリを使用中にも、Dogを表示することができることだと思います。この機能が追加されたことによって、アプリを切り替えたいときにも、わざわざホーム画面に戻すことなく簡単に切り替えることができるようになりました。
iPadで2画面にするときの注意点
きちんとアップデートもして設定もしているのに、アプリを2画面で使用したくてもできないときがあります。これは、アプリ自身がマルチタスクの機能に対応していないアプリの可能性があります。残念ながらアプリが対応していなければ、どんなことをしてもできませんので、アプリをダウンロードする前にきちんと確認しておきましょう。
画面分割に対応しているアプリ
先程も話しましたが、アプリの中にも今回紹介した画面分割に対応していないアプリがあります。ですので、全ては難しいですが対応アプリをいくつか紹介していきたいと思います。
webプラウザでは《Safari・Chrome・Google アプリ・iCab Mobile (Web Browser)・Smooz ブラウザ・Firefox・Puffin Web Browser・Opera Mini Web ブラウザ・iLunascape ウェブ ブラウザ・Opera Coast Web ブラウザ》などが対応しています。
Twitterクライアントでは《Twitter・Tweetbot 4 for Twitter・Twitterrific 5 for Twitter・Hootsuite・Janetter for Twitter・TheWorld for Twitter・Tweetlogix for Twitter・HootSuite・TweetDeck》などが対応しています。
メーラーでは《メール・Microsoft Outlook・Yahoo!メール・Spark・myMail・Airmail・Newton Mail・Dispatch》などが対応しています。
電子書籍リーダーでは《iBooks・Kindle・i読書》は対応しています。
オフィス系アプリでは《Keynote・Pages・Numbers・Microsoft PowerPoint・Microsoft Word・Microsoft Excel・Googleスライド・Google ドキュメント・Google スプレッドシート》などが対応しています。
動画プレーヤーでは《ビデオ・YouTube・Dailymotion・Hulu・EverTube・ProTube for YouTube・StreamToMe》などが対応しています。
他にもiOS標準アプリやメッセンジャーアプリや地図アプリやフォトレタッチやパスワード管理&認証アプリなど様々な系統のアプリで対応しているものがどんどん増えています。
Safariでも2画面にできる
今回のアップデートによって、アプリを2画面にできるようになったことは、ずっと説明してきましたが、今回のアップデートではアプリだけではなく、Safariでも2画面の表示に対応していますので、軽くではありますが、解説していきたいと思います。
Split Viewで2画面にする方法
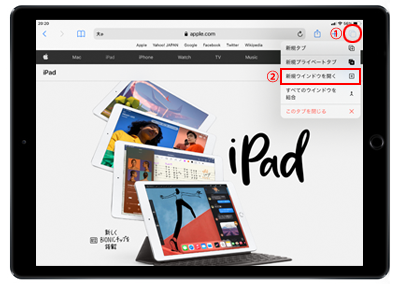
引用: https://www.ipodwave.com/ipad/images/ipad/safari_split_view/ipad1.png
SafariでSplit Viewを使って2画面にする方法は、画面右上のタブのアイコンを長押しすると、Split Viewを開くが表示されますので、こちらをタップします。
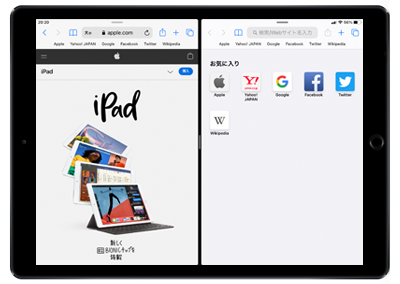
引用: https://www.ipodwave.com/ipad/images/ipad/safari_split_view/ipad2.png
これで画面が2分割されて新たなwebページを隣に開くことができます。
Safariで2分割にした画面を元に戻す方法
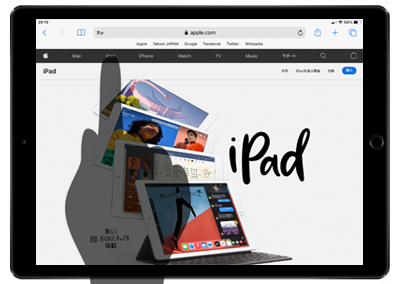
引用: https://www.ipodwave.com/ipad/images/ipad/safari_split_view/ipad3.png
次は、先ほどSafariで2分割にした画面を元に戻す方法です。元に戻すには、消したい画面のタブの上部にある×マークをタップすれば画面が消えて、元の画面に戻すことができます・
iPadで動画を再生中にアプリを2画面で開く方法
今までは、iPadの画面上にアプリを2つ表示する方法を解説してきましたが、ここからは、動画を再生しながらもアプリを2画面で開く方法について解説していきたいと思います。
動画を再生中に画面下にある画面縮小アイコンをタップします。

引用: https://www.ipodwave.com/ipad/images/ipad/multitasking_3_apps/ipad1.jpg
ピクチャ・イン・ピクチャの機能で、ホーム画面が表示されて、動画の再生画面が小さくなりますので、Dog内からアプリを選択します。

引用: https://www.ipodwave.com/ipad/images/ipad/multitasking_3_apps/ipad2.jpg
一つ目のアプリを起動したら、iPadの画面の右端から左に向かってスワイプします。
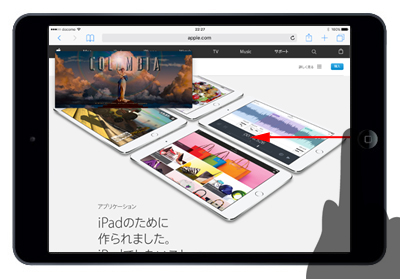
引用: https://www.ipodwave.com/ipad/images/ipad/multitasking_3_apps/ipad3.jpg
スワイプして開いた画面から2つ目に開きたいアプリを選択します。
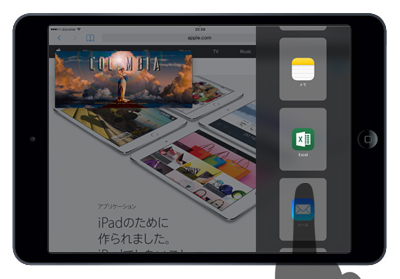
引用: https://www.ipodwave.com/ipad/images/ipad/multitasking_3_apps/ipad4.jpg
これで動画の再生画面と、2つのアプリを同時に開くことができます。
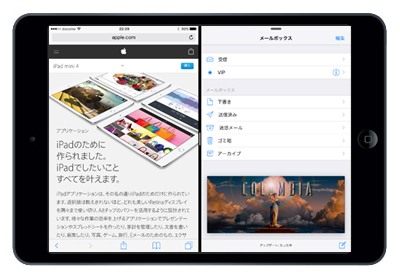
引用: https://www.ipodwave.com/ipad/images/ipad/multitasking_3_apps/ipad7.jpg
まとめ
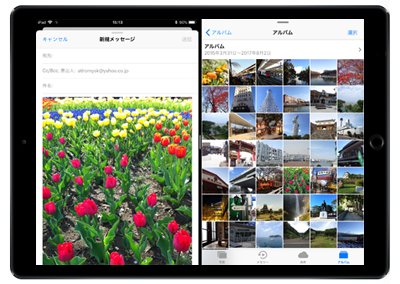
引用: https://www.ipodwave.com/ipad/images/ipad/multitasking_2_apps/ipad4.png
いかがでしたでしょうか。今回はiPadを使っていて画面を2画面にして、アプリを同時に起動させる方法と、その状態から元に戻す方法について解説してきました。今回紹介した機能を使えば、カレンダーアプリを見ながら同時にメモ帳アプリに予定を書き込んだり、動画を視聴しながら気になった情報を検索したりと、非常に便利な機能を使うことができます。iPadを持っていながら今回の機能を知らなかったり、今後iPadを購入しようとお考えであるならば、この機能は絶対に覚えておいて損はありませんので、頭の片隅にでも入れておいてもらえればと思います。































