マウスのdpiとは?

dpiとはなにかご存知ですか?dpiとは、「Dots Per Inch」の略で、マウスを1インチ(2.54cm)動かしたときに画面上に表示されているマウスカーソルが何ドット動くかというのを表す数値です。

dpi500やdpi2000などと表され、数字が大きいほど、1インチ動かしたときのカーソルに伝わる情報量が多くなるため、俊敏にカーソルを動かせます。また、繊細なマウス操作が必要な場面では、より精密に、俊敏に動かせる高dpiマウスが重宝します。
今回の記事はその調べ方と設定のやり方を紹介しています。簡単なやり方で、詳しくやり方を説明しているので誰でもできます。調べ方・やり方を実践してみてください。

マウスのdpiとcpiの違いとは?
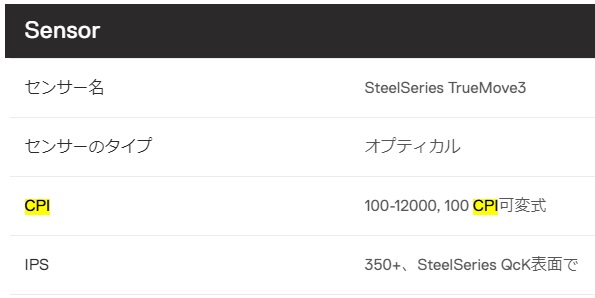
マウスのパッケージには、dpiともう1つ、cpiという単位が表示されている時があります。メーカーによって表記の仕方はまちまちで、そもそもcpiとはなんなのか?2つの数値の単位とは違うものなのか、同じなのか混乱する人もいるでしょう。ここでは、dpiとcpiの違いについて解説します。
cpiは、マウス感度を表す本来の用語。
dpiとは、「Dots Per Inch」の略でしたが、cpiとは「Counts Per Inch」の略です、cpi数値があらわしているのは、マウスを1インチ動かしたときに何回カーソルの情報をコンピューターに転送するかを表しています。例えば、マウスcpiを2000cpiに設定すると、1インチ動かしたときに、画面上のカーソルが2000ピクセル移動します。
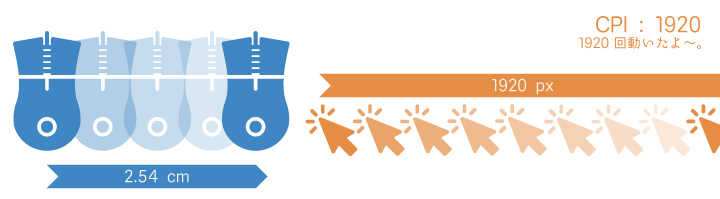
1インチ当たりのマウスの移動量を表した数値のため、意味はdpiと同じだと理解しても問題ありません。dpiはもともと写真の解像度などを表した数値で、cpiがオリジナルのマウス感度を表す単位でしたが、時間の経過とともに、解像度を示すdpiの概念がマウス感度を表す単位にも当てはめられ、cpiを使うマウスメーカーは減少しました。
ゲーミングマウスメーカーのRazerや、ROCCAT、Logicoolなども現在はdpi表記を使用しています。
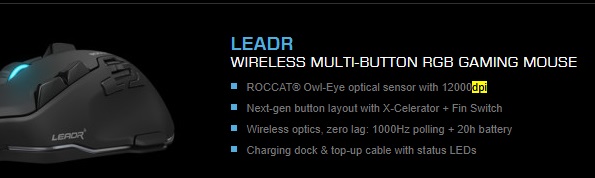
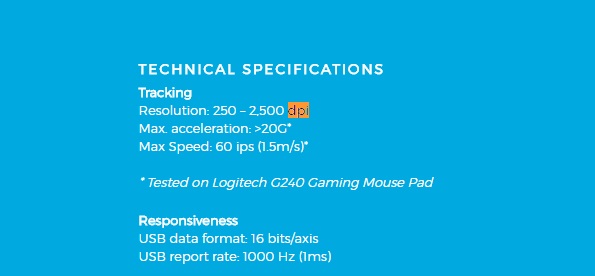
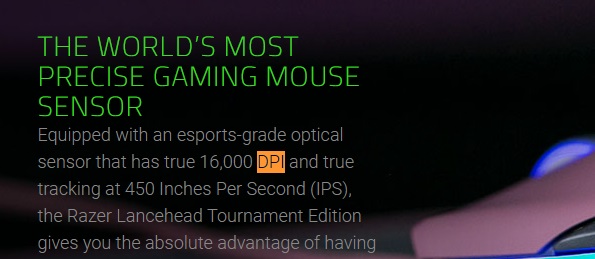
マウスのdpi数値の調べ方

dpi数値の調べ方とはどのようなものでしょうか。ここからは、マウスのdpi数値の調べ方を紹介します。パッケージにdpiの値を記載している製品も多いですが、汎用マウスは、記載されていないケースもあります。dpiが記載されていなくても、マウスに付属している設定ソフトがある場合は、そのソフトからdpiを確認できます。

今回は、調べ方の例として、Razer社から発売されているマウスに付属している、SYNAPSEというソフトで、dpiの調べ方を紹介します。他のマウスメーカーのマウス設定ソフトも、若干のデザインの違いはありますが、概ね同様の機能が搭載されています。簡単な調べ方です。

マウスのdpi数値の調べ方STEP① SYNAPSEをダウンロードする。
では調べ方を解説します。まずは、Razerの公式サイトに移動して、SYNAPSEをダウンロード、インストールしてください。
インストールが終了したら、SYNAPSEを起動してください。そうすると、Razer IDの登録が必要になります。メールアドレスとパスワードを設定してください。これでSYNAPSEの初期設定は終了です。初期設定が終わると、ソフトの画面中央部付近の「デバイス」欄に、現在インストールされているマウスが表示されます。

関連記事
マウスのdpi数値の調べ方STEP② dpi確認画面を表示させる。
調べ方STEP2。ここから、SYNAPSE上での操作です。「デバイス」項目に表示されている、マウスの画像をクリックしてください。そうすると、マウス本体の設定メニュー一覧が表示されます。

画面上部に「カスタマイズ」、「パフォーマンス」など計4つのメニューがありますが、今回は、「パフォーマンス」をクリックしてください。そうすると、「感度」という項目に、現在設定されているdpiの数値が表示されます。マウスの種類によっては、数段階でのdpi設定が可能なモデルもあります。

今回紹介しているSYNAPSEには、DEATH ADDER ELITE というマウスがインストールされています。5段階のdpi調整が可能なため、「感度」の項目には、ステージ1からステージ5までのdpi設定が表示されています。

マウスのdpi数値の変更が必要な場面とは?

日常のネットサーフィンや、文書作成では、マウスの感度や精度はあまりに気にする必要はありません。マウスの高い精度が必要な場面は、FPSなどのPCゲームをプレイするときです。FPSは、マウスを使って、相手を銃などで倒すゲームです。射撃やエイムはマウスで行います。そのため、瞬時に正確な射撃を行うには、dpiの値を高dpiに変更する必要があるのです。

マウスのdpiを変更するメリットとは?
マウスのdpiを変更すると、マウスを自分の思う通りに動かせます。上記で紹介したFPSは、勝負は一瞬で決まります。パソコン本体のスペックももちろん重要ですが、プロのFPSプレイヤーほど、マウスにこだわっています。1インチ動かしたときに、数mm単位でカーソルを動かせる高dpiのマウスは、FPSの世界において必須のデバイスとなっています。
関連記事
マウスのdpi数値を変更する方法
ここからは、マウスのdpiを変更するやり方を紹介します。汎用マウスでは、windowsの設定画面から、マウスのカーソルの動くスピードを変更可能です。また、ゲーミングマウスは、先ほど紹介した、SYNAPSEのような設定ソフトでも変更可能です。簡単なやり方なので、紹介するやり方をマスターしてください。
マウスのdpi数値を変更する方法:windows設定画面から変更するやり方①windowsロゴ
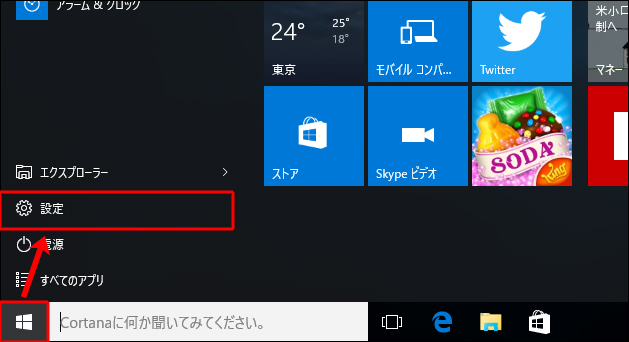
まずは、画面左下の、windowsロゴをクリックして、メニュー一覧を表示させてください。その中に歯車アイコンの設定メニューの項目があります。その歯車アイコンをクリックして、設定画面に移動してください。
マウスのdpi数値を変更する方法:windows設定画面から変更するやり方②設定画面

設定画面に移動したら、「デバイス bluetooth、プリンター、マウス」という項目があります。それをクリックしてください。
デバイス設定メニューに移動したら、左側のメニュー一覧にある、「マウス」を選択します。
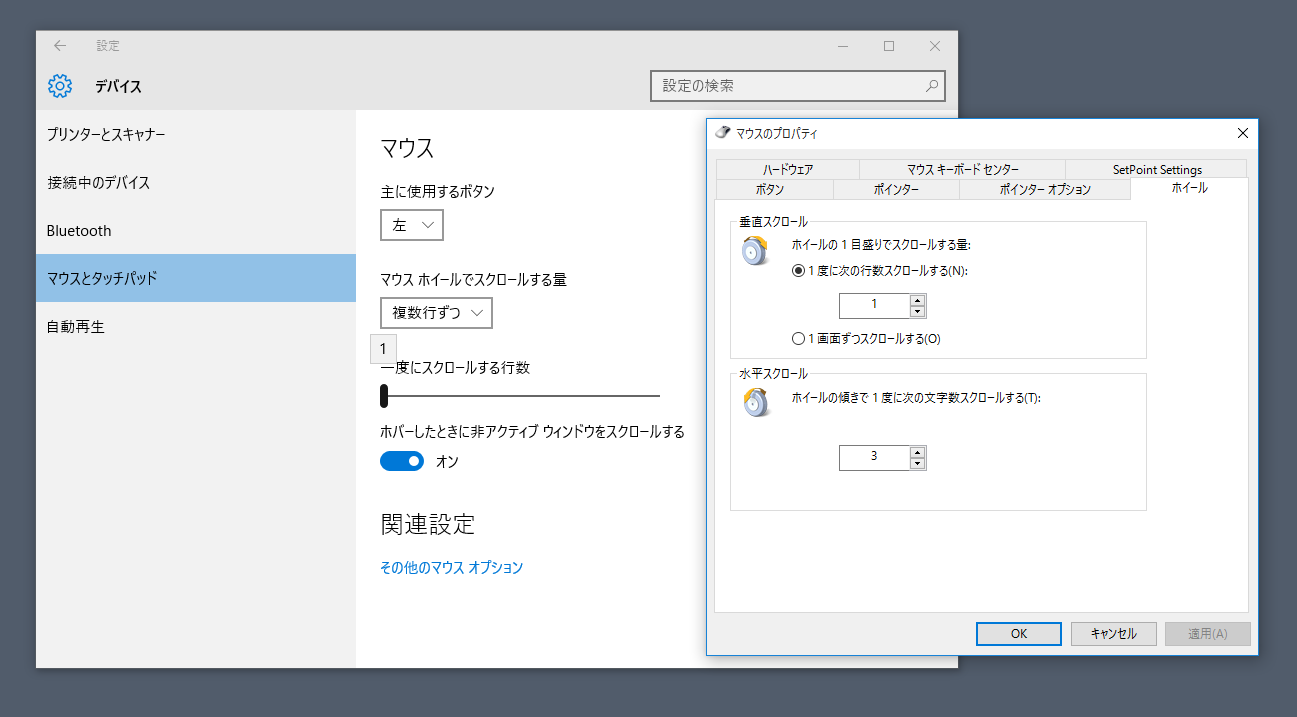
マウスのdpi数値を変更する方法:windows設定画面から変更するやり方③マウスのプロパティ
この設定画面では、クリック操作で主に使用するボタンの設定やスクロール幅の設定ができます。時間があるときに試してみてください。
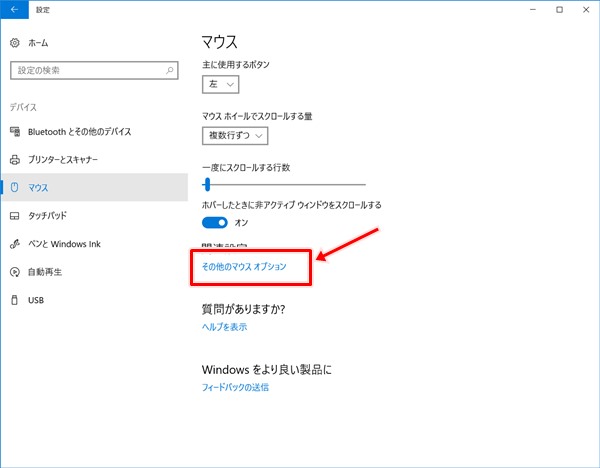
今回は、dpi関連の設定のため、もう少し先に進みます。メニュー画面下部にある、「その他のマウス オプション」を選択してください。そうすると新たに、「マウスのプロパティ」というウィンドウが表示されます。ウィンドウ上部にあるタブ一覧から、「ポインターオプション」のタブを選択します。
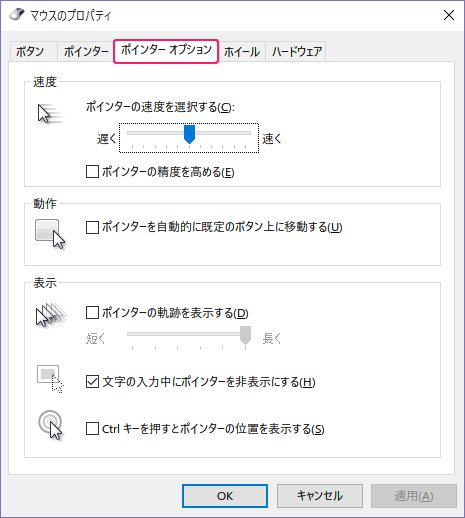
「ポインターの速度を早くする」の項目で、マウスを動かしたときのカーソルの移動量を設定できます。1インチ当たりのカーソルの移動量を少なくしたい時は、ポインターの速度を遅く、反対に速くしたい場合は、右側にカーソルを動かして、ポインターの速度を速く設定してください。
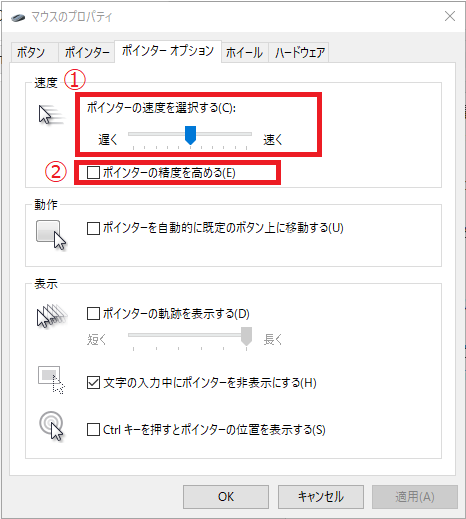
マウスのdpi数値を変更する方法:マウス付属のソフトを使ったやり方
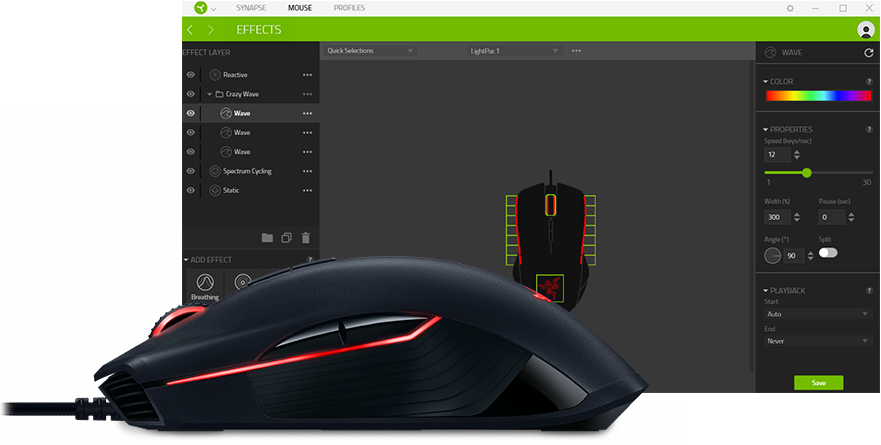
続いては、マウスに付属している設定ソフトを使用したdpi設定のやり方を紹介します。純正の付属ソフトの方が、より細かく設定できるため、windowsの設定画面よりもおすすめです。ただ、汎用マウスには専用のソフトはあまり付属していません。
快適なマウス操作をしたい人は、ゲーム目的でなくても、ゲーミングマウスの購入をおすすめします。ポイントの精度だけでなく、人間の手に合ったデザインで作られているため、長時間の使用でも手が疲れにくいなどのメリットがあります。

マウスのdpi数値を変更する方法:マウス付属のソフトを使ったやり方①SteelSeries Engine
dpi数値の調べ方では、RazerのSYNAPSEを例として紹介しましたが、数値変更では、SteelSeries社から発売されているゲーミングマウスである、Rivalシリーズの設定に使える、「SteelSeries Engine」を例に、dpi数値を変更する方法を紹介します。
まずは、SteelSeriesの公式サイトにアクセスし、「SteelSeries Engine」をダウンロードしてください。windowsとMacの両方のOSに対応しています。自分の使用しているOSに合わせてダウンロードしてください。
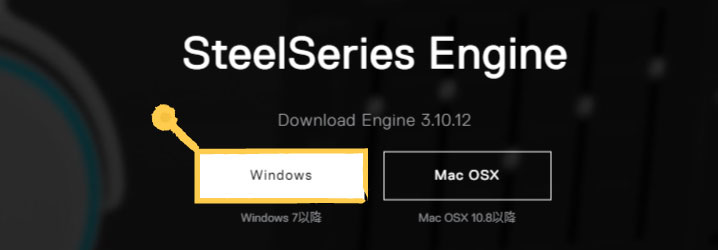
セットアップウィザードが起動したら、画面の指示に従って「次へ」をクリックしてください。

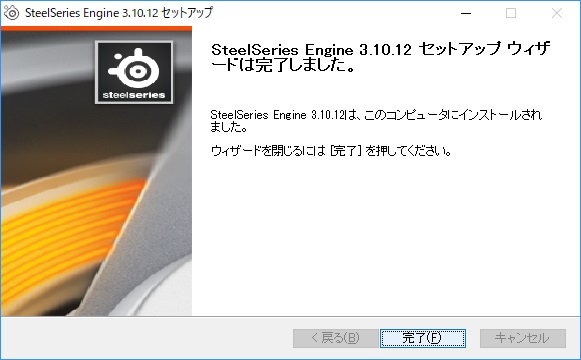
マウスのdpi数値を変更する方法:マウス付属のソフトを使ったやり方②新規インストール
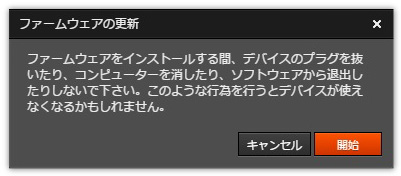
インストールが終了したら、早速起動してみましょう。新規インストールで、初めてソフトを起動する際には、アップデートプログラムのインストールがあるため、その確認のメッセージが表示されます。まずは、アップデートプログラムをインストールして、最新の状態にアップデートしましょう。
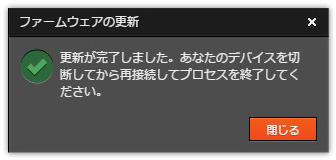
マウスのdpi数値を変更する方法:マウス付属のソフトを使ったやり方③dpi数値の設定変更
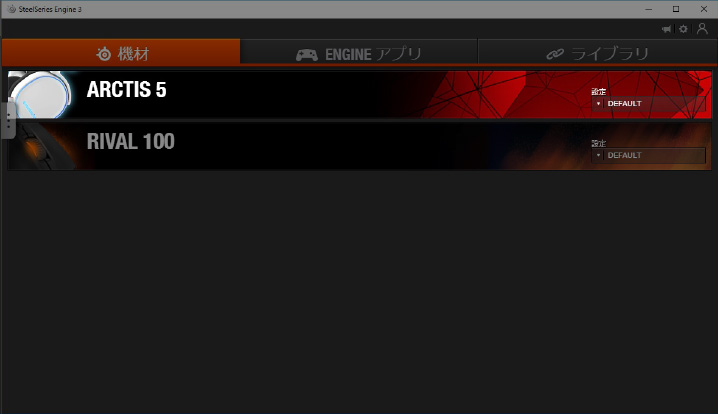
初期設定が終わったら、いよいよdpi数値の設定変更に移ります。トップ画面の、「機材」タブには、使用しているマウスが表示されています。SteelEngine 3はマウス以外にもヘッドホンなども設定可能です。そのため、他のSteel製品を使用している場合は、マウス以外のデバイスも表示されます。
マウスのdpi数値を変更する方法:マウス付属のソフトを使ったやり方④数値設定
マウス設定画面に移動したら、現在の設定一覧が表示されます。画面右側に表示されているのが、dpi数値です。ここで注意点ですが、SteelSeriesは、現在もcpiを単位として使用しています。しかし始めて紹介した通り、dpiもcpiも同じと考えてもらって構いません。SteelEngine のcpi(dpi)設定は、マウスをドラッグして行います。難しい操作は必要なく、直観的に操作できるのがうれしいですね。
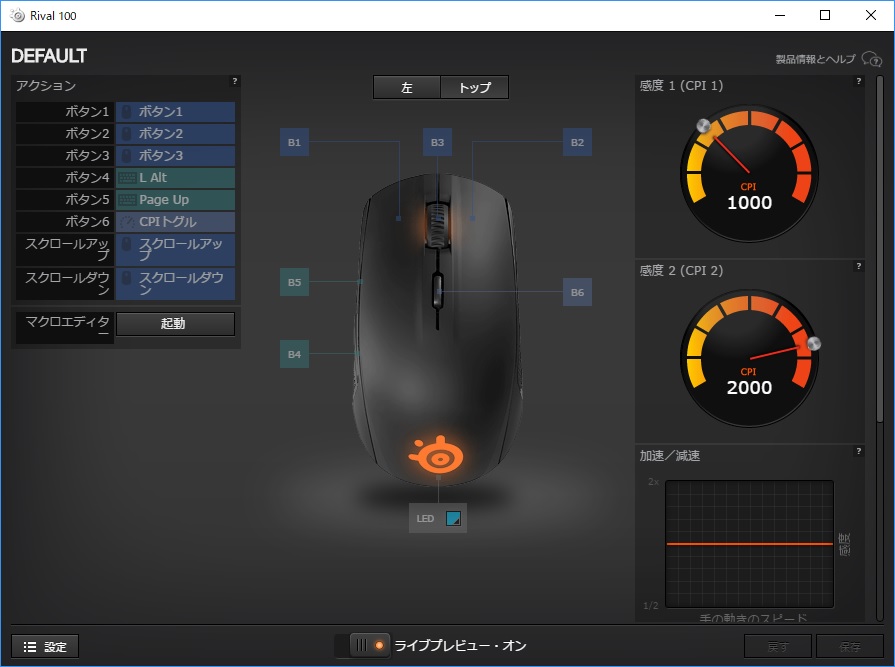
dpiやcpiの数値は人によって好みが分かれるため、一概にこの数値にするべきとは言えません。そのため、dpiの設定は、1度ではなく、何度も設定が必要です。数値を変えたら実際にゲームをプレイしてみて、しっくりこなかったら、また数値を変更する。という流れです。
関連記事
マウスにdpi変更ボタンが付いているモデルがある!
主にゲーミングマウスに搭載されている機能ですが、dpiの数値を複数設定できるモデルもあります。また、複数設定したdpiをボタン一つで切り変えられるマウスもあります。
複数のdpiを設定するメリットは、ゲーム内で、より幅広い操作が可能になる点です。例えば相手を狙い撃つ場面では、精密なマウス操作が求められるため、高dpiモードを使用します。一方で、通常のネットサーフィンなど、そこまで精密な操作が必要でない場面では、低dpiモードを使用するといった具合です。マウスによっては、2種類だけでなく、さらに数種類のdpi値を設定できるモデルもあります。それをボタン一つで変更できるのは非常に便利です。
マウスのdpiとは?、数値変更のやり方:まとめ。
今回は、マウスのdpiとは?というテーマの記事で、dpi数値の調べ方とはなんなのかを解説しました。普段のパソコン仕様では、dpiを重要視する理由とは?といった疑問も出てきますが、FPSといった一瞬で勝負が決まる場面では、dpiの数値は、非常に大切です。自分の感覚に合わせて、マウスを自分の右手と一体化させる必要があるためです。
そんなdpiの調べ方とは、パッケージに記載してある数値を確認する方法と、専用ソフトから確認する2種類の調べ方があります。もし自分が使っているdpiが知りたくなったら、今回紹介した調べ方を参考にしてみてください。
設定のやり方も紹介したので、もう大丈夫ですね。設定のやり方も簡単です。この記事を参考に、やり方をマスターしてください。やり方さえ分かれば、自分にあったマウスのdpi値に設定できます。
また、dpiの変更は、ゲーミングマウスなら付属のソフトで、汎用マウスは、パソコンの設定から変更可能です。ぜひ自分に最適なマウスにカスタマイズして、快適なパソコン操作環境を手に入れましょう。




































