マウスのホイールが動かない・おかしい時の原因を紹介

引用: https://pc.siraberu.info/wp-content/uploads/2017/12/IMG_1841-e1513180573345.jpg
まずは、マウスのホイールが動かない・効かない時の主な原因を紹介します。マウスはパソコンを操作するときにキーボードと並んで操作量が多いデバイスです。そのため、思わぬ箇所からトラブルが発生する場合があります。今回は、マウスホイールがおかしいときの原因や対処法を紹介します。原因と対処法を知れば、マウスホイールがおかしいときにもなんとかすることができます!
マウスのホイールが動かない・おかしい時の原因① マウス内部にゴミや静電気が溜まっている。

引用: https://d17uhz2kob7es4.cloudfront.net/images/pictures/images/000/002/147/shutterstock_633997016-thumb_480.jpg?1496131174
マウスの挙動がおかしいときや効かない時の代表的な原因は、マウス内部に異物や静電気が溜まっているというケースです。衣服や部屋の中を舞っている目に見えないサイズのホコリや塵が、気づかないうちにマウス内部に蓄積して、スクロール部分の接続箇所が接触不良を起こしている場合があります。
また、静電気もマウスの大敵です。手に付着した静電気が、マウスに触れて、マウス内部へと移動します。そうすると、マウスの操作を司っている回路や基盤がエラーを起こしてしまい、ユーザー側の操作とは全く違う挙動をしたり、クリックやスクロール操作そのものが効かないといったトラブルを引き起こします。

引用: https://bohjingaku.com/wp-content/uploads/2018/02/shutterstock_60571642-e1519094724568-960x440.jpg
マウスのホイールが動かない・おかしい時の原因② パソコンとの接続不良を起こしている。

引用: https://www.computerhope.com/jargon/e/error.gif
USBケーブルを使用する有線マウスや、Bluetoothを使用する無線マウス、どちらも接続不良を起こすと、操作ができなくなる場合があります。気づかない間に、USBケーブルが外れかかっていたりするケースがあります。
また、Bluetoothを使用する無線式マウスは、部屋の中にある他の電子機器の発する電波が干渉している可能性があります。代表的な機械がWifiルーターです。Bluetooth電波とWifiルーターの電波の周波数が同じの場合は、2つの電波が干渉してしまい、マウスとパソコンの接続が不安定になってしまいます。

引用: http://www.iodata.jp/product/network/info/5ghz/12dh9400001cq32b-img/02_1.jpg
マウスのホイールが動かない・おかしい時の原因③ マウス本体の故障。

引用: http://www.freetemplate.jp/attention/wp-content/uploads/2016/03/0316_repair-212x300.jpg.pagespeed.ce.ZyIMItwRJ8.jpg
マウスも機械ですから、当然耐用年数はあります。10年以上同じマウスを使ってきて、スクロールが動かない・効かないというトラブルは、電波干渉やゴミというよりも、マウス本体の故障の可能性が高いです。マウスも消耗品のため、数年に1回は買い替えが必要です。
マウスのホイールが動かない・おかしい時の対処法

引用: https://steamuserimages-a.akamaihd.net/ugc/775029672018421711/EDDF5BCC730B0B286011683B021AE8D7656BE147/
ここからは、マウスのホイールが動かない時の対処法を紹介します。パソコンの設定から直す方法や、マウスを掃除してみるといった方法まで、幅広い対象法があります。
マウスのホイールが動かない・おかしい時の対処法① パソコンの設定を変更する。
パソコンのマウスホイール設定を変更すると、マイナーエラーであれば直る可能性があります。今回はwindows10での設定変更方法について紹介します。
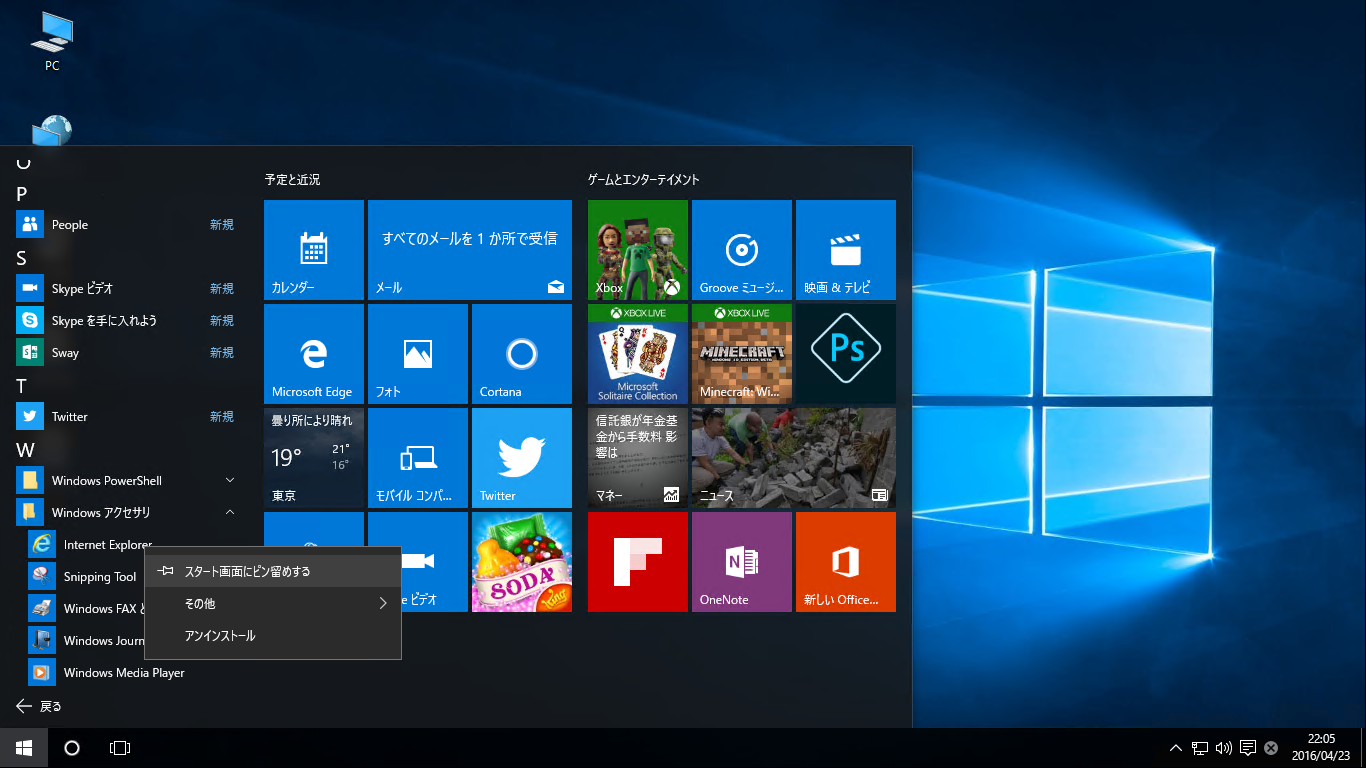
引用: http://forest.watch.impress.co.jp/img/wf/list/755/806/important_image.png
まずは画面左下のWindowsロゴマークをクリックして、メニュー一覧を表示させます。そうしたら、歯車アイコンの設定メニューの項目が表示されるので、その歯車アイコンをクリックしてください。
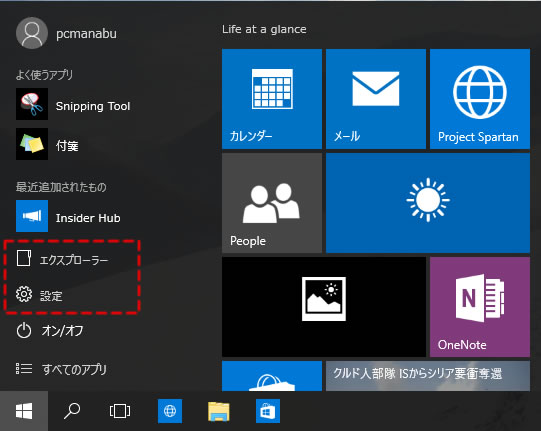
引用: https://pcmanabu.com/wp-content/uploads/2015/06/20150624r72.jpg
設定画面が表示されたら、その中の「デバイス」項目をクリックしてください。マウスやBluetoothに関する設定画面へ移動します。
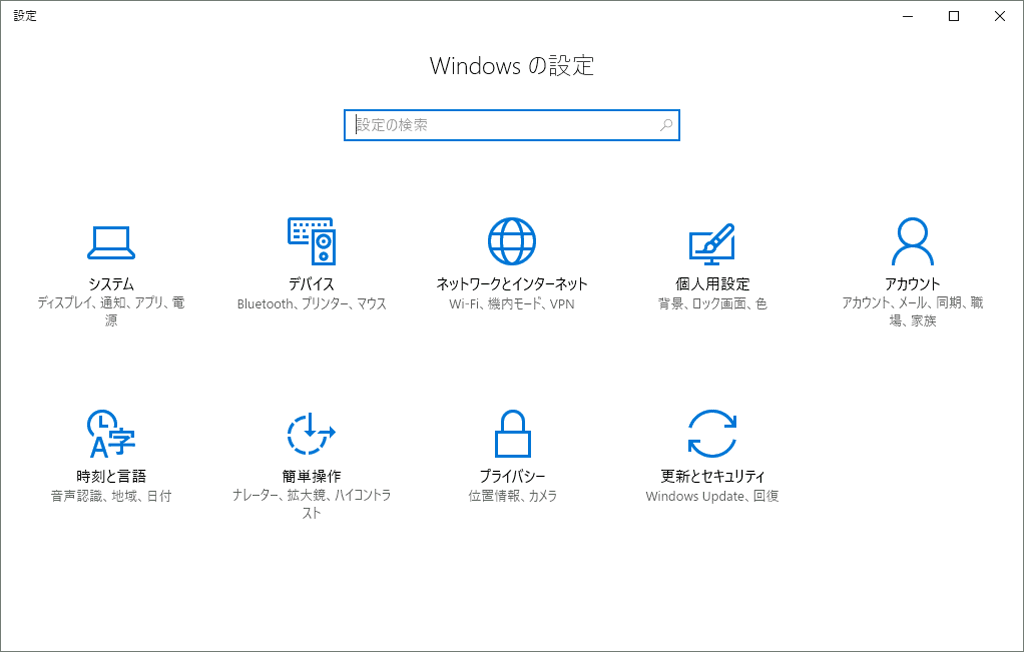
引用: https://i-bitzedge.com/wp-content/uploads/2017/06/windows-10-settings.png
デバイス設定画面に移動したら、左側のメニューから、「マウスとタッチバッド」若しくは「マウス」を選択します。
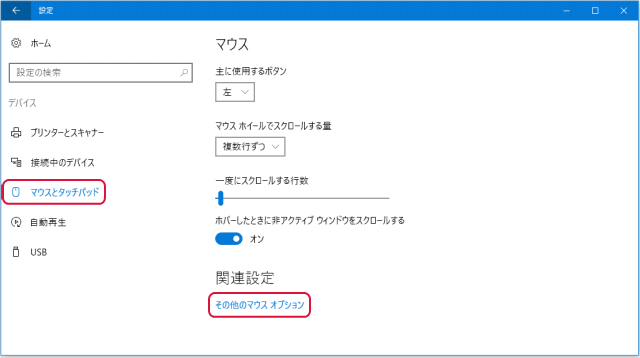
引用: https://iine.biz/wp-content/uploads/2017/04/win10_041-2.gif
マウス設定画面に移動したら、赤枠で囲っている、「その他のマウスオプション」を選択してください。クリックすると、「マウスのプロパティ」という小さいウィンドウが表示されます。
マウスのプロパティメニューの、「ホイール」タブから、「ホイールの1目盛りでスクロールする量」という項目の設定を変更します。これは、1度のスクロール操作で、画面が上下に移動する量を変更する項目です。デフォルトは3となっていますが、もう少し大きな数字に変更して、「適用」をクリックしてください。
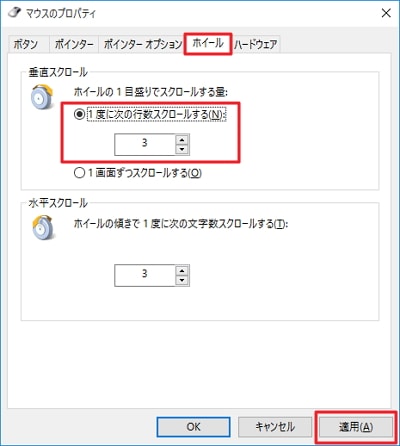
引用: https://enjoypclife.net/wp-content/uploads/2015/10/windows-10-mouse-settei-5.jpg
以上で、windows10でのマウスホイールのスクロール幅を変更する設定は完了です。
マウスのホイールが動かない・おかしい時の対処法② マウスを掃除する。

引用: https://vignette.wikia.nocookie.net/desperate/images/1/12/Cleanup.png/revision/latest?cb=20100423170445
この方法は、マウス本体にアプローチして、スクロールの挙動を改善する方法です。おすすめはスクロール部分にダストクリーナーを噴射する方法です。精密機械用のダストクリーナーであれば、機械本体を傷つけずに掃除できます。マウスのトラブルが起きてなくても、メンテナンスとして、定期的にダストクリーナーで掃除をしても良いでしょう。

引用: https://jp.images-monotaro.com/Monotaro3/pi/full/mono86340737-151202-02.jpg
また、マウスを分解して、集中的に掃除する方法もありますが、一度分解すると、故障した際に保証の対象外になる場合があります。マウスがまだ保証期間内であれば、業者に依頼して掃除をしてもらう方法もあります。
マウスのホイールが動かない・おかしい時の原因と対処法 まとめ。
引用: https://encrypted-tbn0.gstatic.com/images?q=tbn:ANd9GcTmxvcO5F2Krr0dVlA4af46OGPXGbZeX46YELC_Din2tXriW5M_vw
今回は、マウスのスクロール操作がおかしいときの原因や対処法を紹介しました。スクロール操作はクリック操作と並んで、マウスに不可欠な機構です。今回紹介したトラブルシューティングを参考に、快適なパソコン操作環境を取り戻してくださいね!
































