保存や設定のやり方はどうすればいいの?PS4で壁紙をオリジナル仕様にする方法を徹底解説!
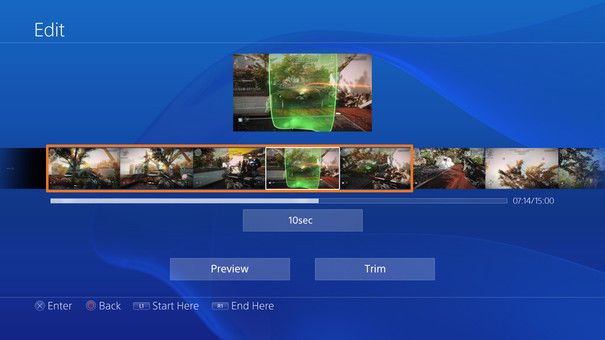
引用: http://livedoor.blogimg.jp/ps3jp/imgs/3/e/3e08a78f.jpg
PS4のメニュー画面でお好みの壁紙を設定したいけど、やり方が分からないと困っている方も多いのではないでしょうか。実は、PS4では簡単にメニュー画面の壁紙を変更することが可能なのです。PS4の壁紙の変更方法、保存・設定方法はいったいどのようなやり方なのでしょうか。

引用: http://www.kokoro-racing.net/wp-content/uploads/2017/11/projectcarsE5889DE69C9FE8A8ADE5AE9A.jpg
今回は、PS4でお好みの壁紙に変更するやり方について詳しくご紹介していきます。壁紙の保存方法や設定方法が分からない方は、ぜひ参考にしていただけると幸いです!
関連記事
オンラインゲームが主流となっている昨今、PS4でも協力プレイが可能になるオンラインゲームがたくさん発売されています。一人でプレイするゲームも楽しいですが、みんなでワイワイプレイできるオンラインゲームにも、違った魅力と楽しみ方がありますよ。PS4で協力プレイが可能なおすすめのオンラインゲームは、いったいどのくらいあるのでしょうか。こちらの記事ではPS4で協力プレイが可能な、おすすめのオンラインゲーム厳選ソフト20選を詳しくご紹介しています。PS4が好きな方は必見です!
PS4で壁紙をオリジナル仕様にする方法を徹底解説!:PS4では長年壁紙を設定する機能が搭載されていなかった

引用: https://images-na.ssl-images-amazon.com/images/I/81bh-rXW8tL._SX522_.jpg
PS4は画質の精度が非常に高く、メニュー画面でお好みの画像を壁紙に設定すれば、PS4を起動するたびにベストな画像を見ることができる状態になります。しかし、PS4では長い間壁紙を設定する機能が搭載されていなかったのです。
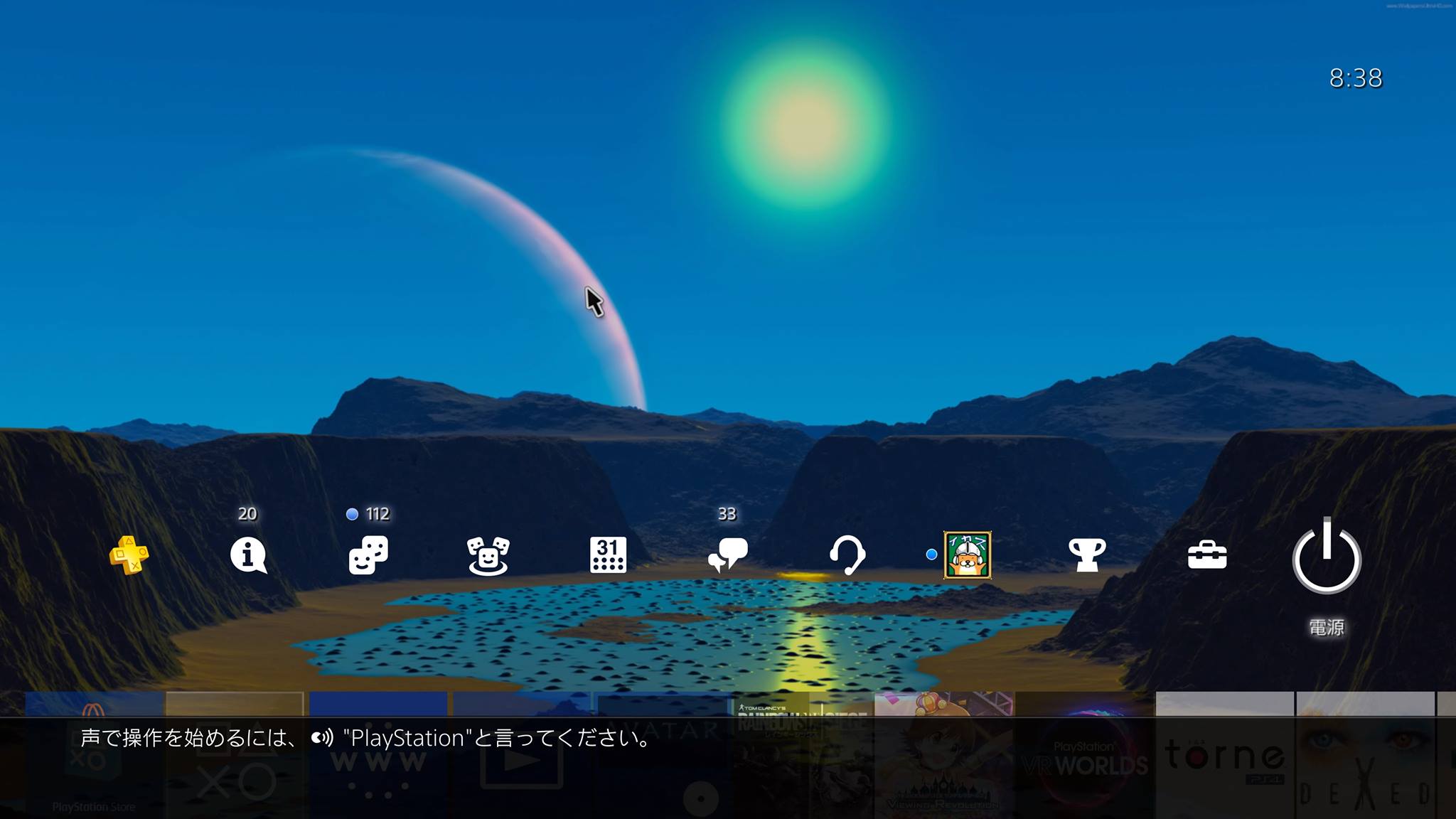
引用: http://livedoor.blogimg.jp/ps3jp/imgs/c/a/ca57f9b2.jpg
PS4ユーザーは長年、壁紙を設定できる機能を付けて欲しいという要望を出し続けていましたが、2018年初頭に配信されたアップデートで、ようやく壁紙の設定機能が搭載されるようになりました。これによりPS4の壁紙の設定を変更・保存することができるようになったのです。
PS4で壁紙をオリジナル仕様にする方法を徹底解説!:PS4の壁紙をスクリーンショットで設定する方法

引用: https://i2.wp.com/cdn-ak.f.st-hatena.com/images/fotolife/s/skspirit0148/20170311/20170311150954.jpg?w=728&ssl=1
PS4ではお気に入りのスクリーンショット画面を壁紙に変更・保存することが可能です。メニュー画面のテーマの項目にあるカスタム画像から、お気に入りのスクリーンショット画面を選択して適用するを選択すれば、選んだ画像が壁紙として変更・保存されるようになります。

引用: https://i2.wp.com/cdn-ak.f.st-hatena.com/images/fotolife/s/skspirit0148/20170311/20170311151118.jpg?w=728&ssl=1
ちなみにこの方法ではスマホやPCにある画像を使うことなく、PS4単体で壁紙を変更・保存することが可能です。
PS4で壁紙をオリジナル仕様にする方法を徹底解説!:ネット上にある壁紙をスクリーンショットする方法
では、PS4でお好みの画像をスクリーンショットするには、いったいどのような操作が必要なのでしょうか。ここでは、PS4でスクリーンショットを保存する方法について解説します。

引用: https://i0.wp.com/cdn-ak.f.st-hatena.com/images/fotolife/s/skspirit0148/20170311/20170311152817.jpg?w=728&ssl=1
まず、メニュー画面にあるブラウザーを選んで、PS4をネットに繋ぎます。そして自分が見つけたい画像を検索して壁紙になる画像が見つかったら、そのまま画面をフルスクリーンの状態にしてフルスクリーンを押し、壁紙保存を行います。

引用: https://i2.wp.com/cdn-ak.f.st-hatena.com/images/fotolife/s/skspirit0148/20170311/20170311153549.jpg?w=728&ssl=1
保存した画面はテーマの項目の中にある「カスタム」の中に保存されているので、画像を選んで適用すれば変更設定は完了となります。
PS4で壁紙をオリジナル仕様にする方法を徹底解説!:PCやスマホに保存している画像を壁紙に設定する方法
PCやスマホの画像をPS4で壁紙にするためには「Googleフォト」がおすすめです。

引用: https://i0.wp.com/cdn-ak.f.st-hatena.com/images/fotolife/s/skspirit0148/20170311/20170311161256.jpg?w=728&ssl=1
まず、GoogleフォトのURLを検索画面に打ち込んで、Googleフォトのメイン画面を表示させます。そして自分のアカウントにログイン後、もともと保存しているお気に入りの画像の中から、PS4で壁紙に選びたい画像を選んで画像をフルスクリーンで表示させます。

引用: https://i0.wp.com/cdn-ak.f.st-hatena.com/images/fotolife/s/skspirit0148/20170311/20170311161324.jpg?w=728&ssl=1
画像をフルスクリーン表示させた後は、スクリーンボタンでショット撮影して、PS4の本体に画像を取り込めばOKです。
PS4で壁紙をオリジナル仕様にする方法を徹底解説!:アップデートでUSBからも壁紙設定ができるようになった!

引用: http://img1.kakaku.k-img.com/images/maker_feature/contents/J0000025113_A01.jpg
ここまで解説した壁紙の設定方法は、PS4がアップデートされる以前から行うことができたやり方です。PS4がアップデートされてからは、USBを使って壁紙を設定することもできるようになりました。

引用: http://vr-rendez-vous.up.n.seesaa.net/vr-rendez-vous/image/09251655.png?d=a1
次の項目からは、USBを使ってPS4の壁紙設定を行うやり方を詳しく解説していきます。
PS4で壁紙をオリジナル仕様にする方法を徹底解説!:USBを使った壁紙の設定方法その① 好きな画像をUSBに入れておく

引用: https://onenote.hprs1.com/wp-content/uploads/2016/02/usb-memory.jpg
まず、USBをPS4に接続する前に、USBの中に壁紙にしたい画像をあらかじめ取り込んでおきます。当たり前ですが、PS4に接続する前にUSBで画像を保存していないと、PS4にお好みの画像を取り込むことができないので、この設定は必ずやっておきましょう。

引用: http://design.style4.info/wp-content/uploads/2013/08/NewImage77.png
壁紙にしたい画像を保存したら、PS4のUSB端子にUSBを差し込んで接続。PS4側で設定を行います。
PS4で壁紙をオリジナル仕様にする方法を徹底解説!:USBを使った壁紙の設定方法その② PS4で設定を行う

引用: https://i2.wp.com/www.qoochan.com/wp-content/uploads/2018/02/20180208030457.png?resize=700%2C394&ssl=1
USBをPS4に接続したら、テーマからカスタムを選んでUSBストレージを選びます。すると、USBに保存している画像が表示されるので、その中から壁紙に設定したい画像を選びましょう。

引用: https://i0.wp.com/www.qoochan.com/wp-content/uploads/2018/02/20180208030535.png?resize=700%2C394&ssl=1
壁紙に設定したい画像を選ぶと位置の調整や大きさの調整が行えます。お好みで設定しましょう。最後に「適用する」を選べば設定は終了します。
PS4で壁紙をオリジナル仕様にする方法を徹底解説!:おすすめのUSBをご紹介!

引用: https://images-na.ssl-images-amazon.com/images/I/619U5vwKYaL._SL1000_.jpg
PS4でUSB接続する際におすすめのUSBをご紹介していきます。こちらのUSBはAndroidやiPhone、パソコンでも使うことができるので、さまざまなデバイスからお好みの画像を保存することが可能。16GBと容量も十分で、たくさんの画像を保存しておくことができますよ。コンパクトな大きさでかさばらず、軽量設計なので持ち運びも楽。値段も非常にリーズナブルなのでPS4にぴったりのおすすめUSBです。

CUDO 4in1 メモリカードリーダー 外付け sdカード 16gb USB3.0 データ転送 端末の容量不足解消 microSDカード専用 USB/Type-C/Android/iphone6/iphone6s/iosスマホ端末とPCパソコンに適用 シルバー
価格
¥ 1,099
保存や設定のやり方はどうすればいいの?PS4で壁紙をオリジナル仕様にする方法を徹底解説!:まとめ
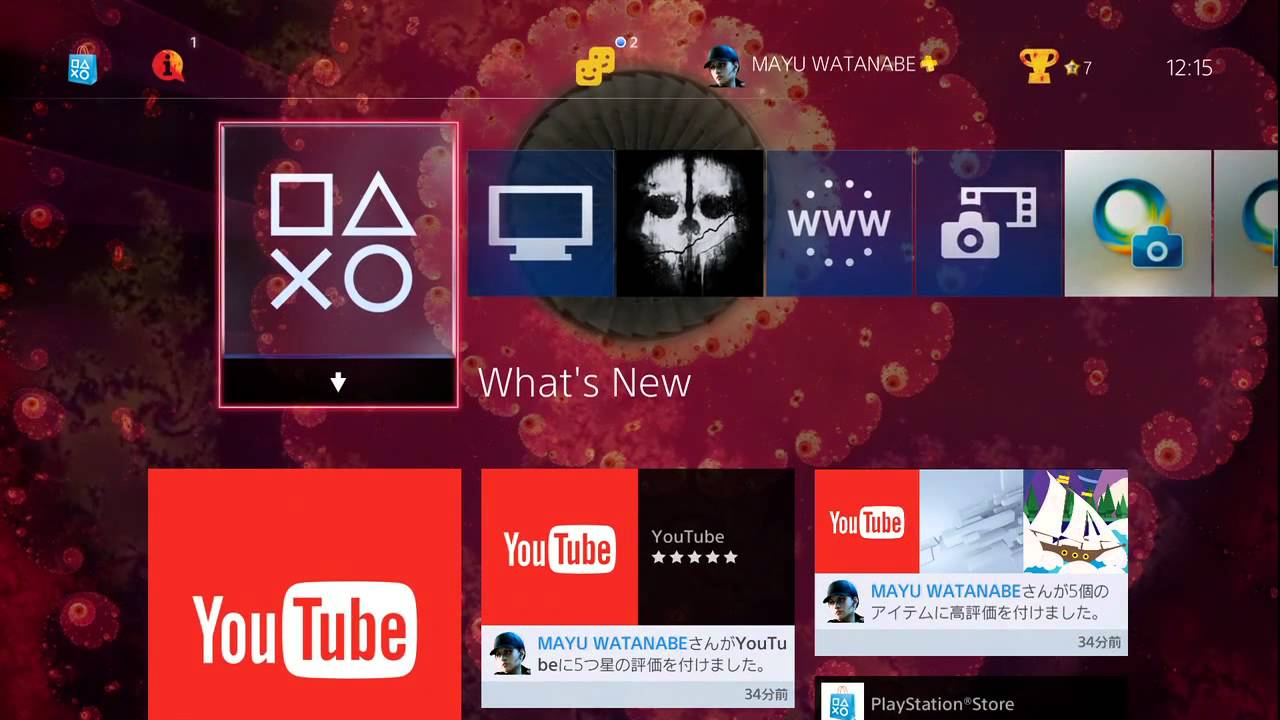
引用: https://i.ytimg.com/vi/9lgifOt7FYs/maxresdefault.jpg

引用: https://gematsu.com/wp-content/uploads/2018/10/PS4-Shipments_10-30-18.jpg
PS4で壁紙をオリジナル仕様にする方法や、お好みの画像を保存する方法などを徹底解説しました。PS4ではアップデートが行われてから簡単に壁紙を設定することが可能になりました。そのため、USBを持っていればお好みの画像をUSBに保存して、PS4にその画像を取り込むことができます。USBを持っていなくても、PS4のスクリーンショットで簡単に壁紙設定が可能です。ここでご紹介した設定方法を参考にして、PS4のメニュー画面をぜひお好みの画像で楽しんでくださいね!
関連記事
PS4はゲームデータをたくさん持っていると、あっという間に容量がいっぱいになって、新たなデータを保存できなくなってしまいます。PS4の容量が足りなくなって、ゲームデータのセーブができずに困っている方も多いのではないでしょうか。PS4の容量不足は外付けのHDDを使うことで、簡単に解決することが可能です。外付けHDDを使う方法以外でPS4の容量を増やす方法はあるのでしょうか。こちらの記事では、PS4の容量が足りないときのさまざまな対処法について詳しい解説を行っています。

































