Wifiセキュリティキーとは?
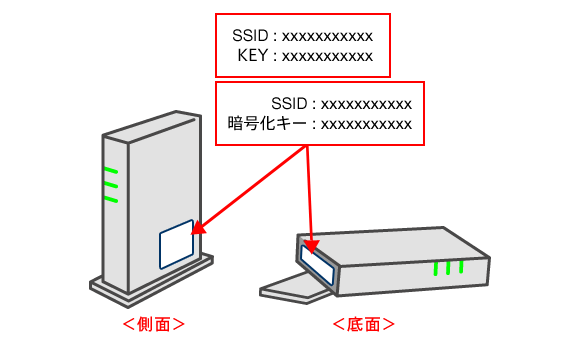
引用: https://www.sony.jp/support/vaio/beginner/howto/041/share3/images3/index_pct_02.gif

引用: http://faq.mb.softbank.jp/smart/temp/4e59476f723848323070365876423442757350335337552f6d4a376b6c36596759614b4f7a795066365467516d4173653254684e45773d3d.png
難しい言葉でWifiセキュリティキーといっていますが、簡単な言葉でいうとWifiに接続するときのパスワードです。そしてこれは、ルーター本体や説明書に必ず書いてあります。コンビニなどの無料Wifiには、セキュリティキーというのはついていないですが、自宅のWifiや会社のネットワークには必ずついています。SSIDというアドレスとセットで付いていてインターネットのセキュリティを守ってくれるものとなっています。そのセキュリティキーにもいろいろと種類はあります。WEP、WPA、WPA2などセキュリティキーというのもどんどん時代によって変化しているのです。
Wifiセキュリティキーの必要性

引用: https://lh3.googleusercontent.com/-fzTLvFPKJ8g/WOn2m-FLUfI/AAAAAAAAAog/sZv0WVNGmdwAbIWq0WYyEOMgwcN8ech6QCE0/s1024/kiken.jpg

引用: https://thinkit.co.jp/sites/default/files/styles/main_image_730x/public/main_images/reality-of-hacking-e1491259511898.png?itok=siqSxhwy
ではなぜ、そんなセキュリティキーが必要なのかということですがない場合はどうなるでしょうか。例えば誰でも個人が使えるインターネットに接続できるようになると、データを盗み取られたり、ハッキングされることがあります。そうなると個人の財産などのデータも取られ、大きな事故につながる危険性があります。なのでWifiセキュリティキーというのは必要なのです。しかし意外とそんな大切なセキュリティの大切さの意識が薄れてきています。まずは、しっかりと今のセキュリティを確認しましょう。またパスワードもしっかりつけている方は、定期的に変更などして、セキュリティを備えましょう。
Wifiセキュリティキーの確認方法<その1>無線LANルーターの場合
無線LANルーターの場合

引用: https://japan.norton.com/blog/wp-content/uploads/2014/12/00021.jpg

引用: http://4.bp.blogspot.com/-khfVuoDwPfY/VDfuDvyBT4I/AAAAAAAAEUA/V_JgRIeNvq0/s1600/netsh-wlan-show-profile-key-01.jpg
基本的にルーターのIPアドレスとパスワードは、ルーターの側面や底に表示されています。上記画像はauの無線LANルーターですが、IPアドレスもパスワードも何種類か設定されており、セキュリティ対策を行っています。このように初めから機器自体に表示されているのでまずはこちらを確認しましょう。そしてパスワードをずっと使っていくのもいいのですが、今後家に遊びに来た人が使ったりなどして多くの方にパスワードが知られてしまい、いつの間にか勝手に使われるなんてこともあるかと思います。そんなときはパスワードの変更をしましょう。どの無線LANでも変更の仕方は説明書やネットで紹介されているので確認してきましょう。
Wifiセキュリティキーの確認方法<その2>モバイルルーターの場合
モバイルルーターの場合

引用: https://i.gzn.jp/img/2015/03/25/wi-fi-station-l-01g/P2760059.jpg

引用: http://help.mb.softbank.jp/301hw/pc/SCREENS/301hw_screen_06_0300.png
今は、自宅に据え置くルーターだけでなく、持ち運びができるルーターというものもあります。それがモバイルルーターです。このモバイルルーターのパスワードの確認方法は上の画像の様に電池パックを外したところに表示されています。また2枚目の画像の様に今は、画面がタッチパネルとなっていて画面を進めていくことでパスワードを表示することもできます。そしてこちらのパスワードも簡単に変更することもできますので、是非お持ちの方は、パスワード確認をしてみて、不安であれば変更を行なってください。
Wifiセキュリティキーの確認方法<その3>スマホのテザリングの場合
スマホのテザリングの場合
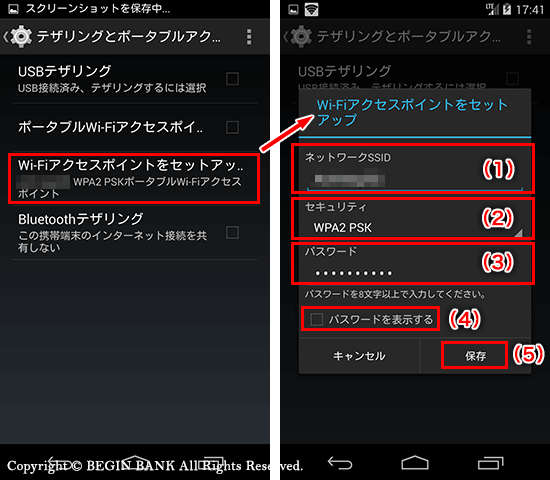
引用: https://beginbank.net/img/android/nexus5-tethering-002.png
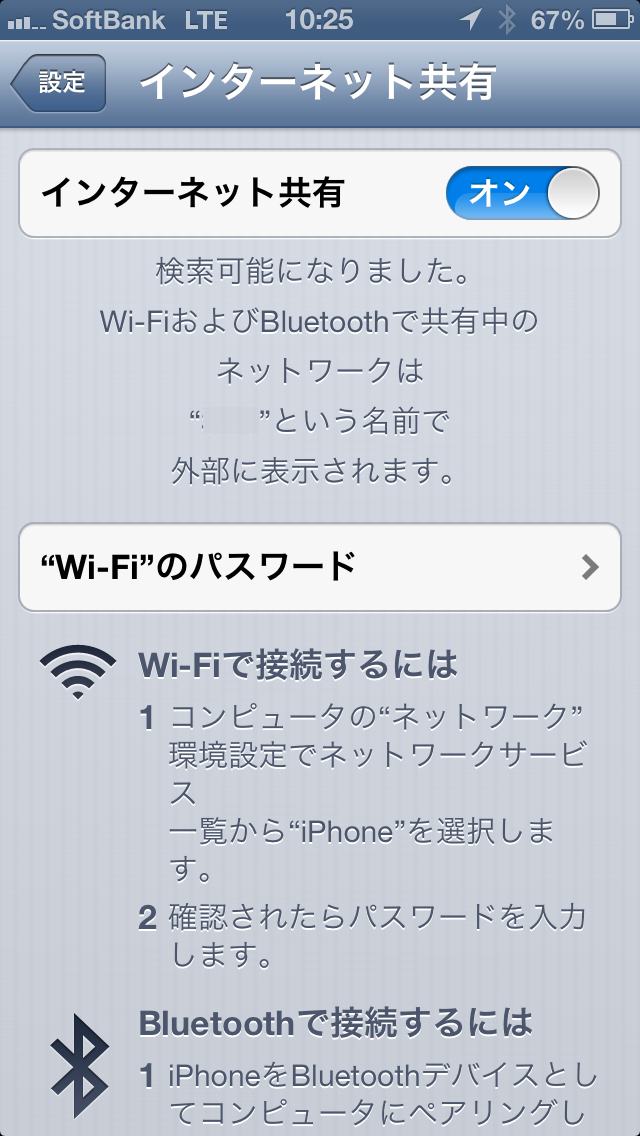
引用: http://pocketlog.net/wp-content/uploads/2013/03/37e3808047553cedb34daa9b1d7ab2a3.jpg
Wifiを飛ばす機器は、無線LANやモバイルルーターだけではありません。今やお持ちのスマホでもテザリングという機能を使い、スマホの自分が契約しているギガを使って、他の機器にインターネット回線を提供することが出来る機能です。実際にテザリングを使う場合は、携帯会社への無料の申請をしなければ使えないのでご注意ください。そしてこのテザリングにもセキュリティとしてパスワードは存在しています。上の画像は、Androidスマホとiphoneの画面です。iphoneの方はOSが少し古いものですが、同じ表示でSSIDとパスワードが表示されているので、もしテザリングを利用している方は確認してみてください。
Wifiセキュリティキーの使う場所<その1>パソコンの場合
では、実際にセキュリティキーはどこで使うのかというのをご紹介していきます。基本的にそのWifiに繋ぐときに使います。
パソコンの場合
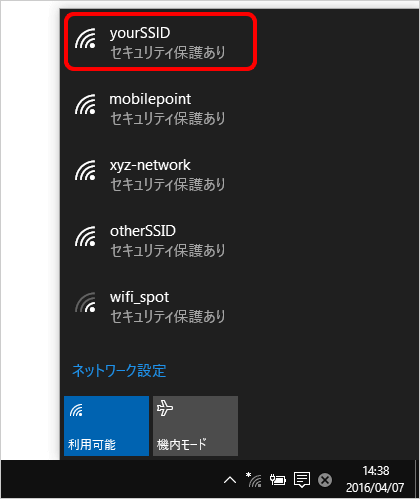
引用: https://support.ntt.com/upload/image_root/contents/techsupport/12900/pid29000009yc_wifi_win10_02.gif
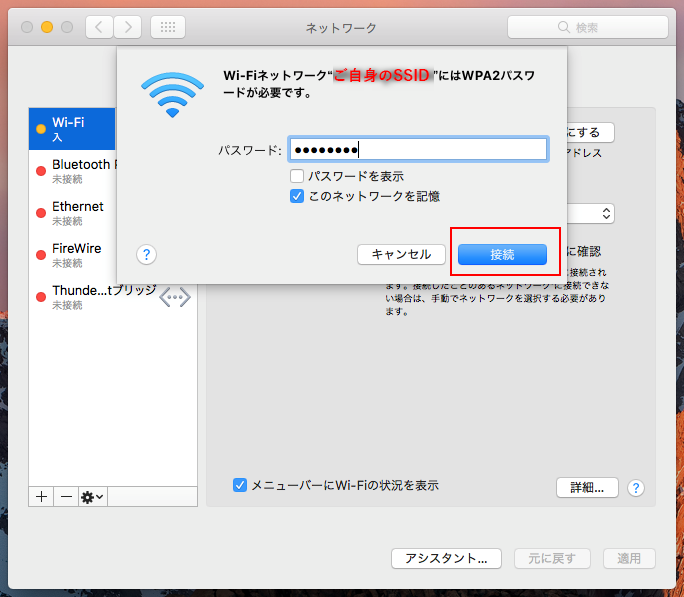
引用: https://support.ucom.ne.jp/img/wifi/macOS/img_05.png
上の画像でWindowsパソコン、Macパソコンと両方表示させていただきました。基本的にパソコンの右下のWifiマークから上の画像のような表示が出ます。そして実際に繋げたいWifiのSSIDを選ぶと、そこでパスワード入力画面が現れます。ここで入力することではじめてセキュリティが解かれ、Wifiに繋げることができるのです。
Wifiセキュリティキーの使う場所<その2>スマホの場合
スマホの場合

引用: http://nttdocomo.support-menu.jp/common/images/faq/6-16_03.jpg

引用: http://www.elecom.co.jp/support/faq/parts/Nw_rt/ios7wifi_006.jpg
続いてはスマホです。スマホの方は皆さんも見慣れているかと思いますが、スマホの設定画面から進みます。そしてWifiをタップするとパソコン同様、その場に飛んでいるWifi電波のSSIDが表示されます。そこから接続したいWifiのSSIDを選ぶことで、パスワード画面が現れます。ここで必要となってきます。
Wifiセキュリティキーの使う場所<その3>ゲーム機の場合
ゲーム機の場合
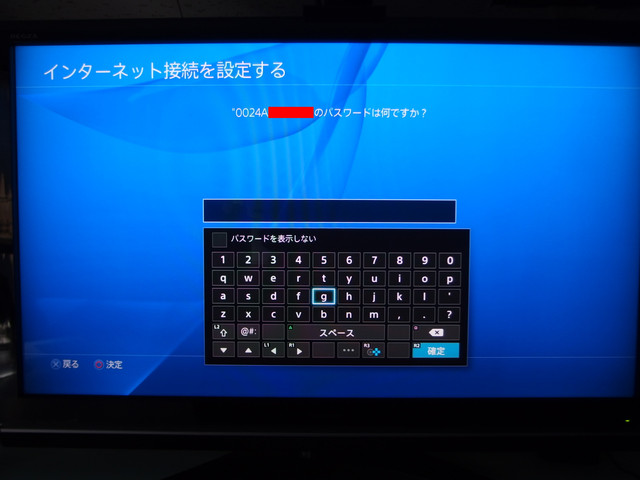
引用: http://livedoor.blogimg.jp/remsy/imgs/e/b/eb1ca75b.jpg
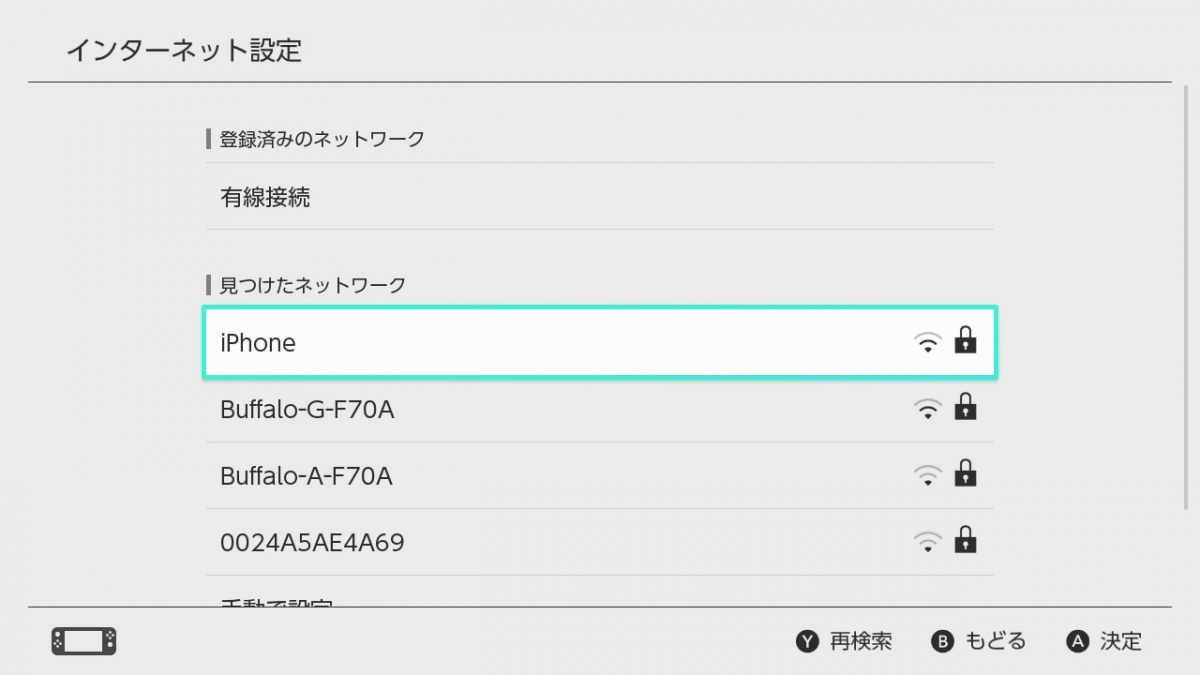
引用: http://nomanoma-web.com/wp-content/uploads/2017/03/d73c8bf2b194a570ff44dc7ae2de09a7.jpg
最後はゲーム機です。今、大人気の任天堂スイッチやSONYのPS4はWifiに接続しオンライン対戦やインターネットからソフト自体のアップデートも行えるようになっています。これらゲーム機の場合でも同じく設定からWifiを選ぶことで上の画像の様な画面が表示されるのでこちらでパスワードを入力していくことでWifiが使用できます。
万が一Wifiセキュリティキーを忘れた場合
例えば、「今パソコンに繋いでいるWifiを別の機器にも接続をしたいけど、パスワードを忘れてしまった。」や「変更したパスワードがわからなくなった」なんてときは、とても困りますよね。そんな時は以下の画像の様に進めていくことでパソコンから確認をすることができます。
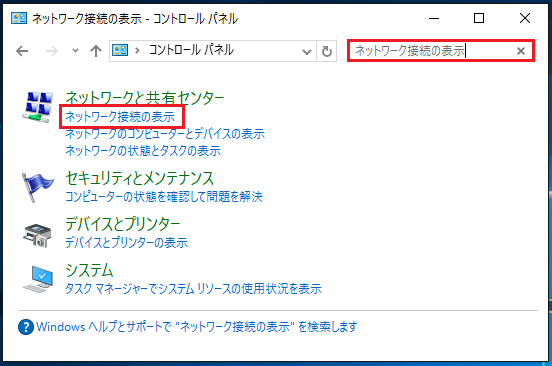
引用: http://kuneoresearch.com/wp-content/uploads/2016/06/20160604_wifi-pw-win10-03.png
まずはパソコンのコントロールパネルを開くと上のような画像が表示されます。それから赤枠の部分をクリックします。
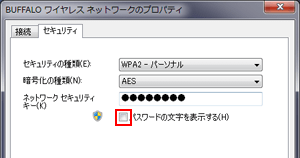
引用: https://www.ipodwave.com/iphone/images/iphone/wifi/wifi12.png
すると上のような画像のWindowがでてきます。パスワードはこの画面でも黒丸となって文字は表示されていません。そこで上の画像の赤枠にチェックを入れることでパスワードが表示され、確認をすることができるのです。このように変更したパスワードが分からなくなってしまっても、今現在そのWifiに繋いでいるのであれば、確認することができるのです。
まとめとして
いかがでしたでしょうか。ここまで紹介したようにWifiのセキュリティというのは、簡単に確認でき、いろいろなところでパスワードが求められ、万が一忘れてしまった場合でも簡単に確認することができます。Wifiのパスワードは毎回入力するものでもないため、確認方法はしっかりと覚えておきましょう。もしくはパスワードをしっかりメモして保管しておきましょう。

引用: http://3.bp.blogspot.com/-8hoWHWeoVuI/UylAbsWileI/AAAAAAAAeUQ/S8cEMTsUJ0k/s400/mobile_router.png

引用: http://sharetube.jp/assets/img/article/image/image_53917.jpg
Wifiというものは非常に便利で今や私たちの生活には欠かせないものとなっています。しかし今回の記事の中でもお話ししたように、それだけ身近だからこそ、悪用をされると非常に危険なものです。今回はセキュリティの基本であるパスワードを紹介しましたが、実際にどんなセキュリティがあるのか、どんなパスワードに変更しておけば大丈夫かなど知っておいて損がないことはたくさんあります。今回はそこまでは触れていませんが、もし気になる方は調べてみてください。私は大丈夫と思っている人こそ、ふとしたところからセキュリティ事故に繋がっていくこともありますので、まずは家のWifiセキュリティを確認してみましょう。この記事が皆様の役に立てれば幸いです。































